Welcome to our investment simulator. This will be an overview on the different pages, navigation, and what features are available to all users.
Video Tutorials
If you prefer to watch short video tutorials on different parts of the site and trading, you’re in luck!
[link name=”navvid” dest=”/content/navigationvideo”]Click Here For Tutorials Covering The Different Pages Of The Site![/link]
[link name=”tradingvid” dest=”/content/tradingvideo”]Click Here For Trading Tutorials![/link]
Navigation
There are two main places to navigate, both of which have completely different information available.
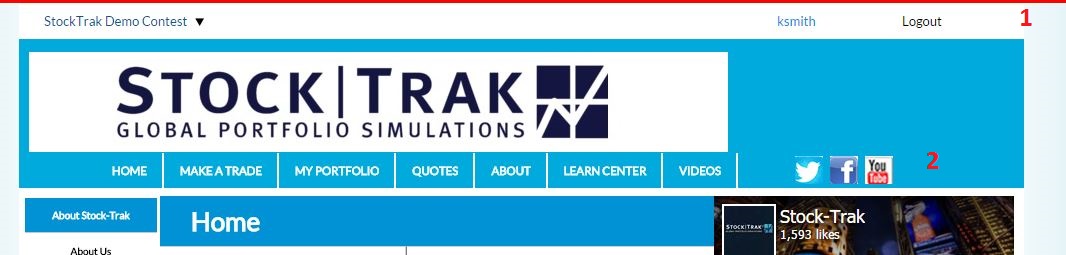
- User and current contest information
- Main site navigation
User And Current Contest Information
When you aren’t logged in, this is where you’ll find the “Login” and “Registration” buttons.
Once you have logged in, you’ll see your current contest listed, your username, and the logout button. The actual buttons and items you see will depend on which version of our system you’re using.
 Version 1: Universities And Generic
Version 1: Universities And Generic
If you hover over the current contest name on the far right, you’ll see more buttons – “Join New Contest” and “Manage Contests”. If you are joined into multiple classes or contests, they will also be listed here.
If you click “Join New Contest“, you’ll be able to register into a new class or contest with your same username. The new contest will then also appear in the list, and you can switch between your portfolios by selecting the contest you want to be trading in.
“Manage Contests” will show you the contests you are currently joined in to. If you have created your own contest, this page will also give additional options, like editing your contest, creating and managing your assignments, or downloading reports with all your students’ trading information:

Version 2: State-Wide or Province-Wide Competitions
Students are not able to join into multiple contests, so these items are not present.
If Instructors have joined multiple contests, they are able to switch between them on the main drop-down, but they also can access all their Instructor Resources with a new button.

This will take teachers to the Instructor Administration page.
Main Site Navigation
The second level has the main site navigation:
![]()
You can hover over each item to see more pages (except “Home”, which directs either to the home page if you’re logged out, or the Dashboard page if you’re logged in). On the right are any social media links for this simulation that are currently active.
Page Description
Home
This takes you to your [link name=”dash” dest=”/account/dashboard”]Dashboard[/link] page, which has a snapshot of your account balances, your open positions, your portfolio graph, and more information. This is a breakdown of all elements:
 The left side has useful links, broken apart by category
The left side has useful links, broken apart by category- This is a snapshot of your Account Balances. You can find the full set on your [link name=”bal” dest=”/account/accountbalances”]Account Balances[/link] page.
- The right side of the page may contain social media information, like the facebook feed or twitter feed
- The center of the page has your current open positions. You can toggle between views of each security type, as well as a list view, daily, monthly, or yearly charts
- This is a pie chart showing your portfolio holdings. You can view pie charts by asset class (cash, stocks, options, ect), individual symbol, or by industry classification and market cap of your stocks (these last two are still in beta)
- Below your open positions, you’ll find a graph of your portfolio value over time, compared against a variety of indices. You can switch the index it is compared against using the drop-down menu. You can also view your historical portfolio values here.
- We also include the current hottest market headlines on the right side of the page
- You also have a watchlist you can use to track stocks without actually purchasing them, by default there are four of the most common symbols, but you can add any new ones you would like
- The bottom of the page will have more details on some of the other most current market news
Also note that you are able to export much of your portfolio information directly to excel: there are export buttons on this page for Open Positions and Historical Portfolio Values.
Make A Trade
The Make A Trade button directs to the [link name=”equit” dest=”/trading/equities”]Stocks trading page[/link]. The drop-down menu will also show the symbol lookup page, your order history, and the trading pages for each security type you can use.
Order History
The [link name=”order” dest=”/account/orderhistory”]Order History[/link] page has a list of all orders you have placed on the system. If the orders have not yet executed, you can edit or cancel them here. You can also see orders that were cancelled by the system (usually due to the order expiring).
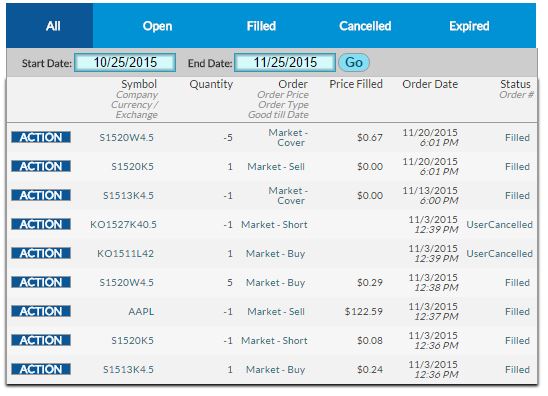
If you hover over “Action” on an Open Order, you can “Cancel” or “Edit” your order. If the order has expired, already cancelled, or executed, you can “Trade Again”, which will bring you to the trading page pre-filled for that security.
You can also use the tabs at the top to filter your orders (view only open orders, for example).
Symbol Lookup
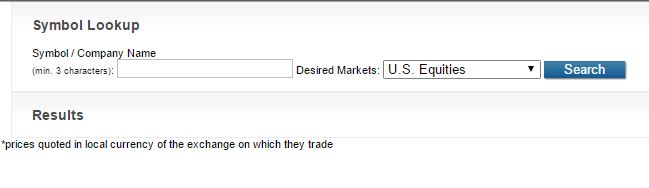
If you aren’t sure of a company’s ticker symbol, you can use this lookup tool to find it. However, we recently added this functionality to the trading page itself, so you can also just start typing a company name in the trading window to see a list of symbols that match.
Trading
The trading screens for each security type are separate, but all contain similar information
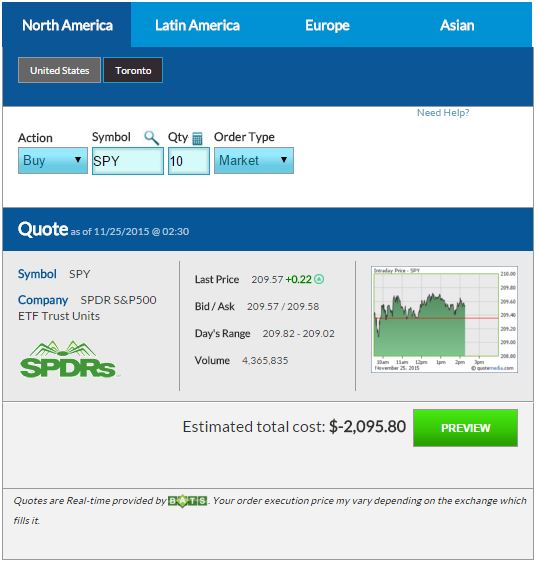
The top has the region and country selectors (although many contests only allow US stocks, so this might not appear for you).
Below you can choose what kind of order you want – Buy, Sell, Short, or Cover, enter the Ticker Symbol (this has the symbol lookup tool built in, so if you aren’t sure you can try typing the company name for a list of symbols that match), the quantity you want to enter, and your order type.
If you choose a limit or stop order, you’ll also be asked what limit or stop price you would like to use.
Once you’ve entered a symbol, the information below will populate with the company name and logo, basic quote information, and a chart showing this symbol’s performance today (color coded – green means its doing well, red means it is lower than the opening price).
Once you’ve entered a quantity, you’ll get the estimated total cost. Note that this can change, once you confirm your order we’ll take the most recent price (real time for US securities) within a second, so the total cost might change between when you get your quote and when you confirm your order.
My Portfolio
The pages under “My Portfolio” all include information about your current open positions, trades, and account balances.
Open Positions
Your [link name=”ops” dest=”/portfolio/openpositions”]Open Positions[/link] page has information on your current holdings, separated by security type.
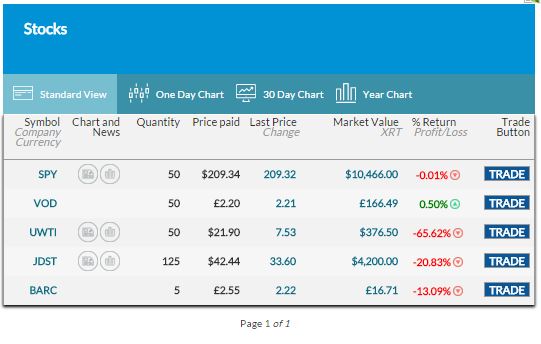
You can see the symbol, links for charts and news (US equities only), how many you’re holding, your average price paid, the last price (delayed by 15 minutes), total market value, your profit, and a button to take you to the trade screen, pre-populated to close out your position. We only list 10 securities on each page, so if you have more you’ll need to change pages at the bottom.
The last price, market value, and profit/loss is delayed by 15 minutes, get a quote from the trading screen for a real-time quote.
You can also view your open positions as a series of charts with for the current day, the last 30 days, or the last year. The charts are color coded: green if you’re making money, red if you’re losing money:
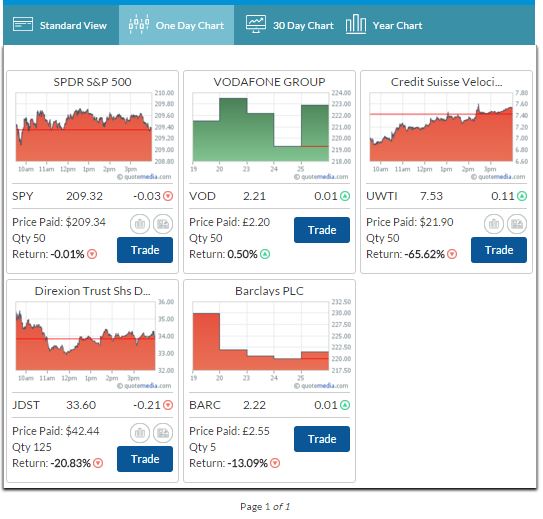
If you don’t currently have any stocks or mutual funds (and you can trade them), we will show a rotating list of the most popular companies on our system, along with their performance since trading opened each morning:
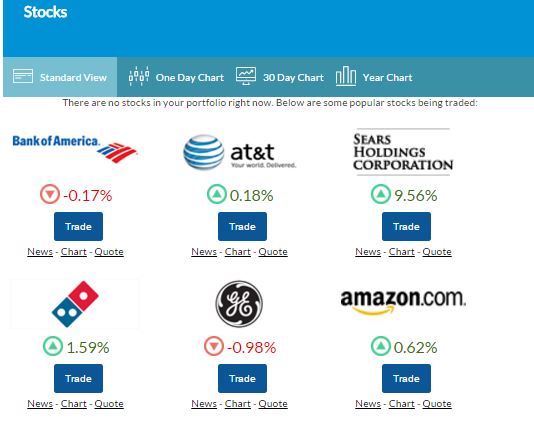
Closed Positions
Your [link name=”closedp” dest=”/portfolio/closepositions”]Closed Positions[/link] page will show an estimated profit and loss for each security you’ve bought, then later sold.
NOTE: THE VALUES ON THIS PAGE ARE ONLY ESTIMATES AND ARE NOT USED IN ANY CALCULATIONS OF YOUR PORTFOLIO VALUE! We make these estimates based on weighted averages, so if you buy a stock at two different prices and sell it all at once (or some other combination, where it isn’t just one buy and one sell), the Profit/Loss will not be accurate. This has no impact on your portfolio value or return, it is only intended for quick reference.
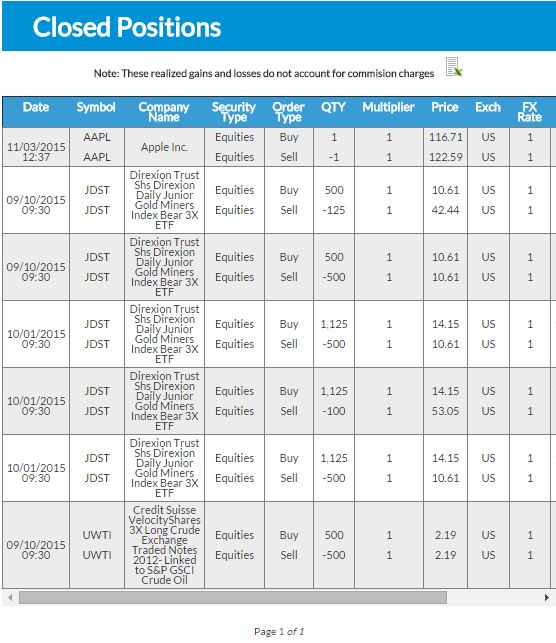
Also note that there is a lot of information for each item, you’ll need to scroll to the right to see the last columns.
Transaction History
Your [link name=”tarns” dest=”/account/transactionhistory”]Transaction History[/link] page has information on all trades that have successfully executed. If you want to calculate your actual and profit and loss, this is the page to use (although commission charges are not taken into account).
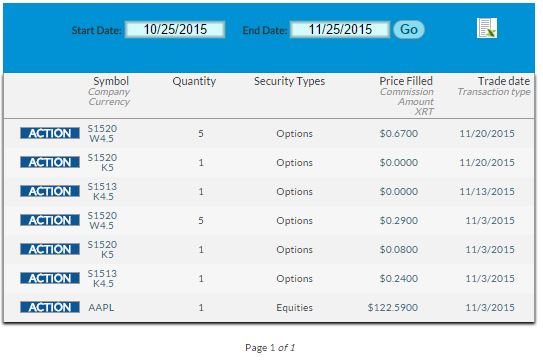
You can download your history by clicking the export button on the top right. Depending on how many trades you’ve made, you may also need to change pages to see everything, and you can filter by dates.
The action button will let you “Trade Again”, opening the trading screen with all information pre-populated for that symbol.
Account Balances
Your [link name=”balaa” dest=”/account/accountbalances”]Account Balances[/link] has all the numerical information for your current account in one place.
The left side is a summary of your balances, while the right side is the specific rules for your current contest for reference.
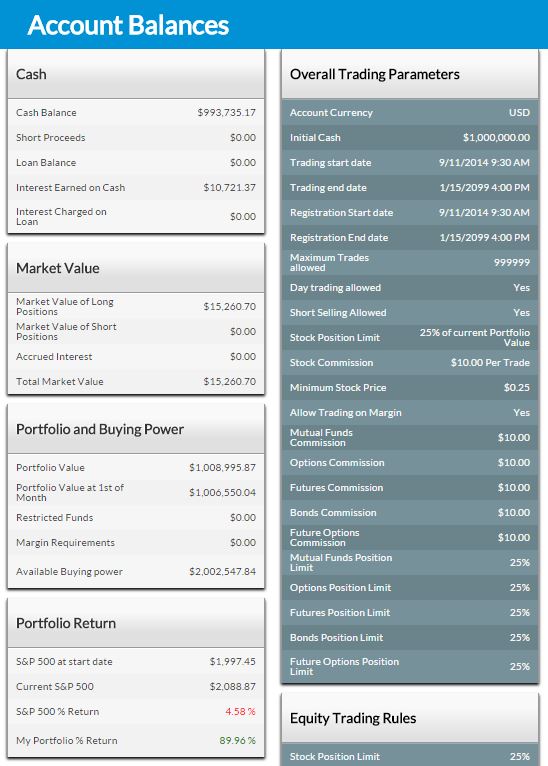 Summary of each item:
Summary of each item:
- Cash Balance is your current cash on hand
- If you short sell (or write an option), this amount will appear in “Short Proceeds”. While it does count towards your cash, it is not used for your buying power (Click Here for our article on Buying Power)
- If you are trading on margin, your loan balance is shown here
- If you are holding cash, you will earn interest on it (3% annual interest rate, paid daily by default, but this can vary by contest)
- If you are borrowing cash, you will be charged interest on it (8% annual interest rate, charged daily by default, but this can vary by contest)
- Market value of long positions is the sum of the market value of all your holdings, calculated with 15 minute delayed prices.
- Market value of short positions is how much you need to “pay back” when covering your shorts. This amount is reduced from your buying power
- Accrued Interest is how much interest you’ve earned on bonds
- Total market value is the sum of your longs and shorts
- Portfolio Value is the value of your cash, plus open positions, minus your shorts
- Value at the first of the month is exactly what it says. This is used to calculate your monthly return in the rankings
- Restricted funds is money you have set aside to fill open orders. This is removed from your buying power
- Margin requirements are for futures trading, and are also reduced from your buying power
- Your available buying power is the total amount you have available to purchase securities with
My Rankings
Your [link name=”ranks” dest=”/account/ranking”]Ranking[/link] page will show your rank, and may be divided by some other criteria. Note that if you have not placed any trades, you will not appear in the ranking, and it can take up to 2 hours after you place your first trade for the ranking list to “find” you (although it will update every few minutes afterwards).
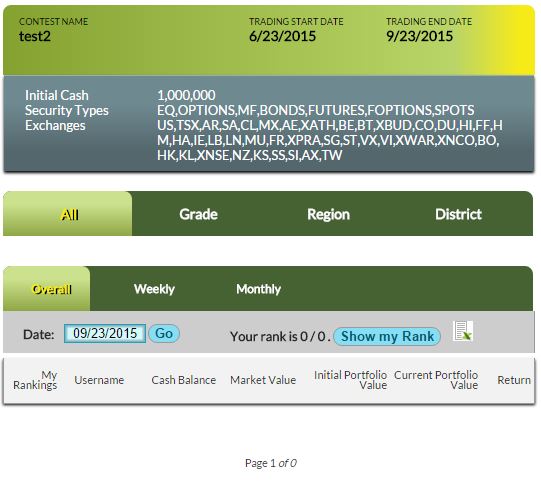
The top level of items are user filters (these may or may not be present, depending on your contest), which might include grade level, your school’s region, and other factors. The lower level of filters are rank types. Overall is the total ranking by portfolio return, Weekly and Monthly are also based on overall returns. Your contest might also include rankings by Alpha/Beta, or Sharpe Ratio (these rankings will not appear until 7 days after your first trade)
Quotes
Under the “Quotes” tab, you can find the same symbol lookup as under “Make A Trade”, as well as our powerful research tool.
Click Here for our separate article on the Quotes tool and investment research
About
Under the About section, you can find information about the organization running your contest, [link name=”faq” dest=”/faq”]our condensed FAQ[/link], the place to [link name=”change” dest=”/changepassword”]change your password[/link], the [link name=”tandc” dest=”/termsandconditions”]Terms and Conditions[/link], [link name=”priv” dest=”/privacy”]Privacy Policy[/link], and [link name=”map” dest=”/sitemap”]Site Map[/link].
You can also find the support from if you need to [link name=”contact” dest=”/contactus”]contact our support team[/link] for any issues you might have.
Learn Center
The Learn Center has over 350 investing articles, personal finance calculators, and other resources for new investors. Many of the beginners articles can be integrated into Assignments by the contest creator, these articles are highlighted on the Learn Center’s homepage.
Videos
If you want to see how something is done, let us walk you through it! You can find almost a dozen videos on everything from managing your portfolio to trading.
[link name=”navv” dest=”/content/navigationvideo”]Click Here For Our Videos On Managing Your Portfolio[/link]
Or
[link name=”trave” dest=”/content/tradingvideo”]Click Here For Our Videos On How To Trade[/link]
