Utiliser Excel pour suivre votre portefeuille d’actions
Dans cet article, nous verrons comment utiliser Excel pour suivre la performance de votre compte. Ce guide de base est destiné aux personnes peu ou pas familiarisées avec Excel.
Utiliser Excel pour suivre votre portefeuille d’actions – Obtenir des données
Avant de pouvoir utiliser Excel, il est essentiel d’obtenir des chiffres ! Les informations utilisées dans Excel sont appelées « données ». Certaines d’entre elles doivent être écrites, d’autres peuvent être copiées-collées, et d’autres encore peuvent être téléchargées directement sous forme de fichier Excel.
Consulter l’historique de vos valeurs de portefeuille (en saisissant des chiffres dans une feuille de calcul)
Vous trouverez l’historique de vos valeurs de portefeuille sur votre tableau de bord, juste au-dessus du graphique de vos valeurs de portefeuille :
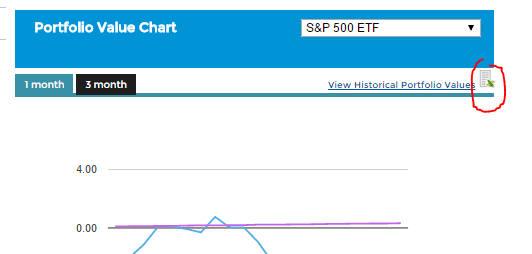
Cela téléchargera une feuille de calcul avec les valeurs de votre portefeuille, le nombre de transactions et votre classement pour chaque jour où vous étiez dans votre concours actuel.
Obtenir l’historique des cours des actions (copier-coller des données dans une feuille de calcul)
Dans cet exemple, nous souhaitons obtenir l’historique des cours d’une action afin d’en suivre l’évolution. Pour commencer, nous utilisons une feuille de calcul Excel vierge.
Nous utiliserons l’action Sprint (symbole : S). Accédez à la page des cotations et recherchez S :
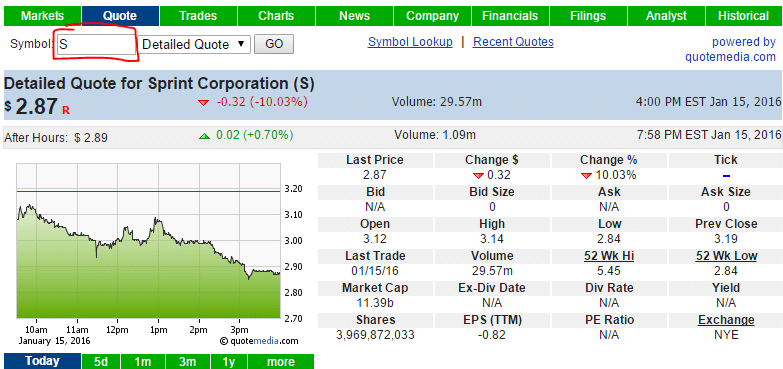
Ensuite, cliquez sur l’onglet « Historique » en haut à droite de la citation :
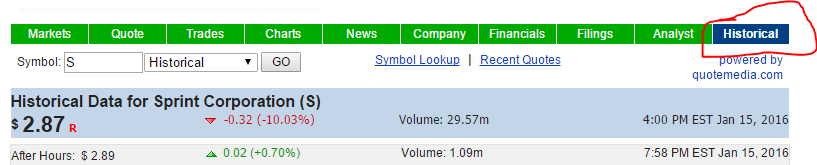
Ensuite, modifiez les dates de début et de fin pour qu’elles correspondent à la période souhaitée. Dans cet exemple, nous utiliserons les mêmes dates que celles enregistrées pour les valeurs de notre portefeuille, du 11 au 15 janvier 2016.
Une fois les cours historiques chargés, sélectionnez tout, de la date au dernier chiffre sous « Clôture ajustée » (ce qui devrait ressembler à ceci) :
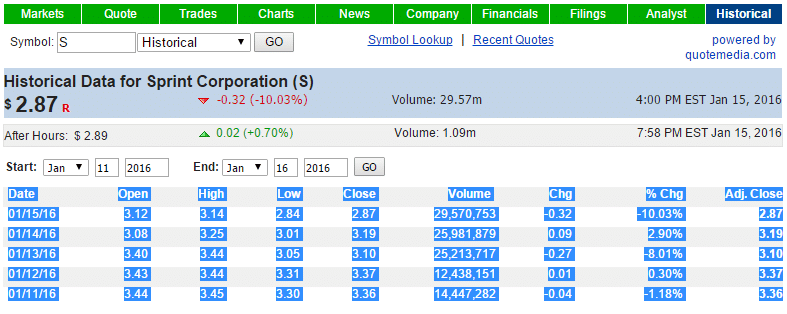
Copiez maintenant les données, sélectionnez la cellule A1 dans votre feuille de calcul Excel vierge et collez-les.
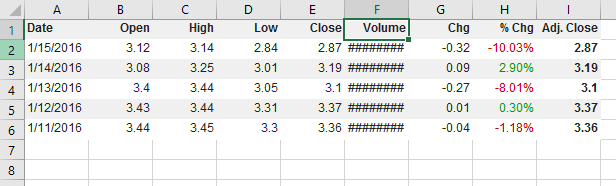
Félicitations, nous avons importé des données dans Excel ! Notez que les en-têtes de vos colonnes sont déjà détectés ; cela sera important plus tard.
À partir de là, nous souhaitons modifier quelques éléments.
Modification de l’ordre des données
Tout d’abord, ces données sont classées dans l’ordre inverse de celui des valeurs de notre portefeuille. Pour obtenir le même ordre, nous souhaitons trier ce tableau par date, du plus ancien au plus récent. Dans le menu supérieur, cliquez sur « Données », puis sur « Trier ».
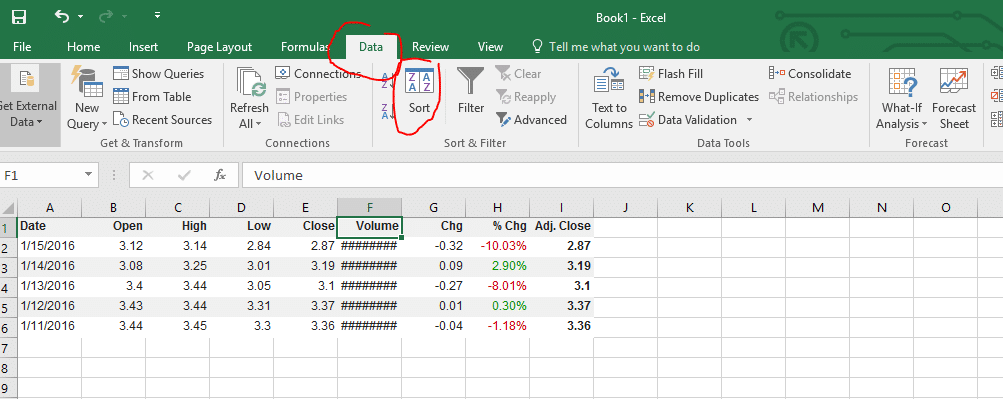
Vous pouvez maintenant choisir les critères et le mode de tri. Cliquez sur le menu déroulant sous « Trier par » pour afficher tous les en-têtes de colonnes détectés (sélectionnez « Date »). Ensuite, sous « Ordre », sélectionnez « Du plus ancien au plus récent » :
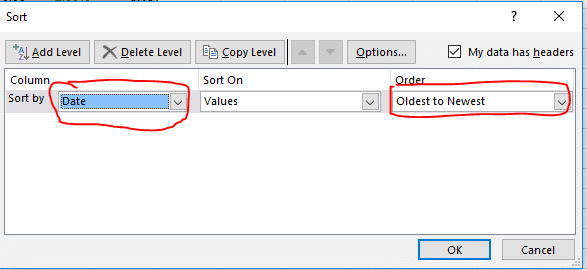
Vos données doivent désormais être dans le même ordre que les valeurs de votre portefeuille précédemment.
Modification de la largeur des colonnes
Vous remarquerez ensuite que « Volume » s’affiche sous la forme « ######## ». Ce n’est pas dû à une erreur, mais simplement à un nombre trop grand pour la largeur de notre cellule. Pour corriger ce problème, nous pouvons augmenter ou diminuer la largeur de nos cellules en faisant glisser les limites entre les lignes et les colonnes :
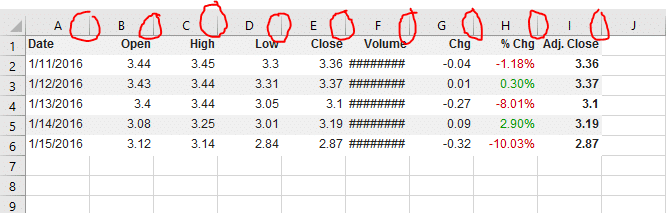
Astuce : si vous double-cliquez sur ces bordures, la cellule de gauche ajustera automatiquement sa largeur pour s’adapter aux données qu’elle contient.
Pour ajuster automatiquement toutes vos cellules en même temps, dans le menu supérieur, cliquez sur « Format » et « Ajuster automatiquement la largeur des colonnes » :
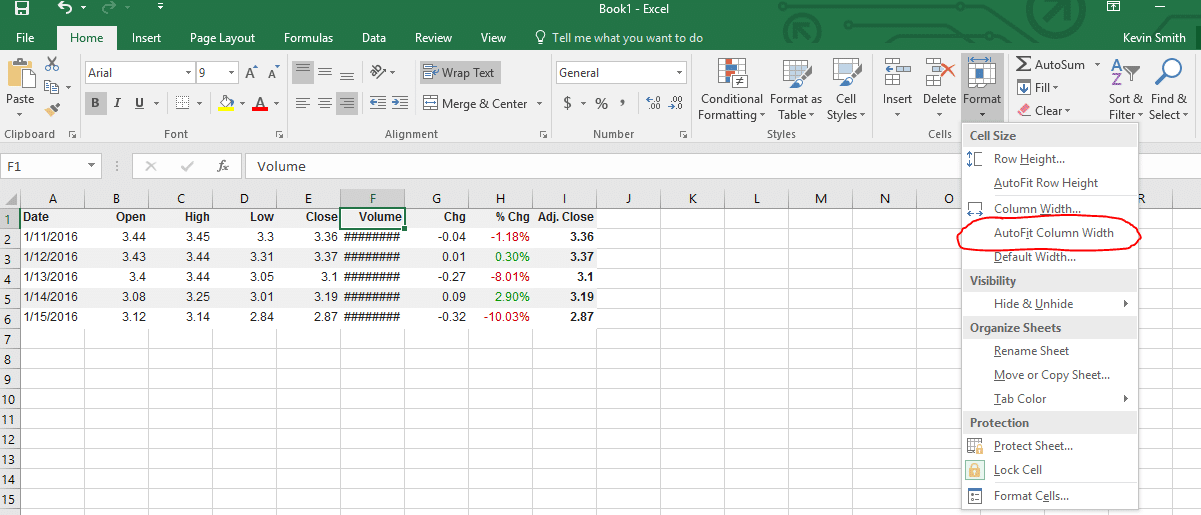
Une fois que vous avez ajusté votre colonne de volume, tout devrait être visible !
Suppression des colonnes inutiles
Je pense que nous utiliserons uniquement le cours de clôture ajusté dans les calculs ultérieurs (le cours de clôture ajusté est le cours de clôture ajusté des éventuelles divisions ou dividendes intervenus depuis ce jour). Je souhaite donc conserver les colonnes « Date » et « Clôture ajustée », mais supprimer le reste.
Si vous essayez simplement de sélectionner les données et de les supprimer, vous vous retrouverez avec un grand espace vide :
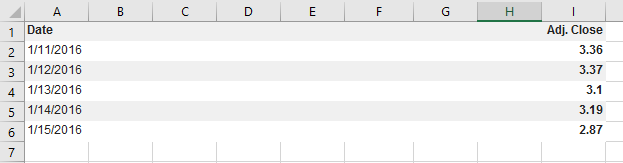
Cliquez plutôt sur « B » et faites glisser jusqu’à « H » pour sélectionner les colonnes complètes :
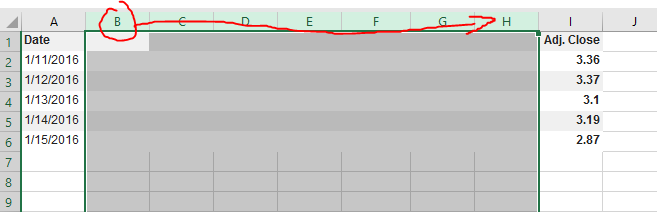
Faites maintenant un clic droit et cliquez sur « Supprimer ». Toutes les lignes disparaîtront. La clôture ajustée deviendra votre nouvelle colonne B, sans aucun espace vide. Vous disposez désormais de vos données de prix historiques ; enregistrez ce fichier Excel pour y revenir ultérieurement.
Accéder à l’historique de vos transactions et à vos positions ouvertes
Tout comme l’historique de votre portefeuille, nous vous facilitons la tâche : à côté de vos positions ouvertes et de votre historique de transactions, vous trouverez d’autres boutons d’exportation Excel :
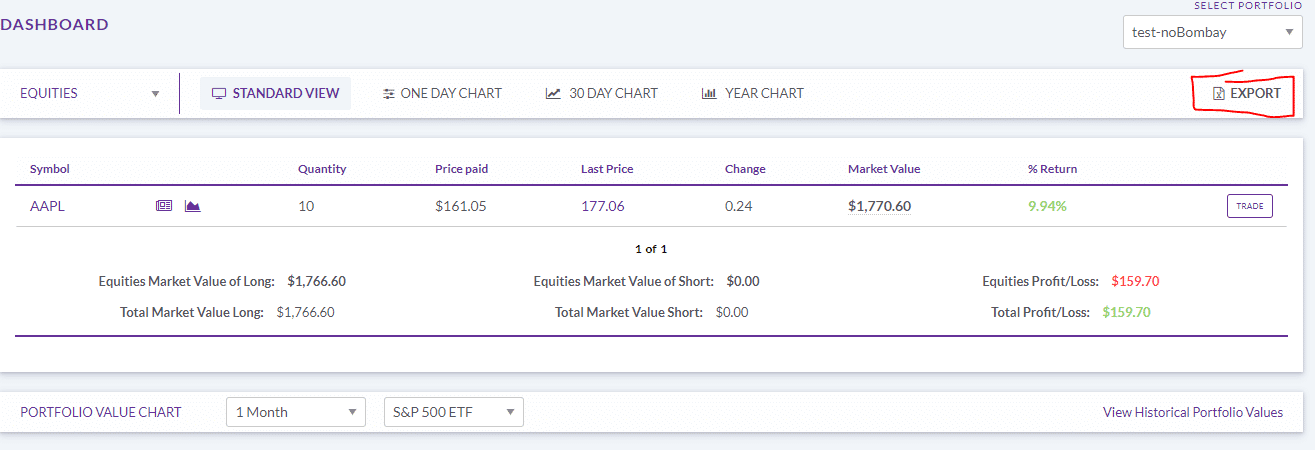
Quelle que soit la plage de dates affichée sur la page d’historique des transactions, l’exportation récupérera l’intégralité de votre historique de transactions pour ce concours.
Utiliser Excel pour suivre votre portefeuille d’actions – Graphiques
Maintenant que nous disposons de données, créons des graphiques ! Nous verrons comment créer des graphiques linéaires de la valeur quotidienne et de la variation en pourcentage de votre portefeuille, ainsi qu’un graphique à barres illustrant vos positions ouvertes. C’est généralement la partie la plus intéressante du suivi de votre portefeuille d’actions avec Excel.
Graphique linéaire – Valeur quotidienne de votre portefeuille
Nous souhaitons d’abord créer un graphique linéaire représentant la valeur quotidienne de notre portefeuille. Ouvrez d’abord la feuille de calcul contenant les valeurs quotidiennes de votre portefeuille :
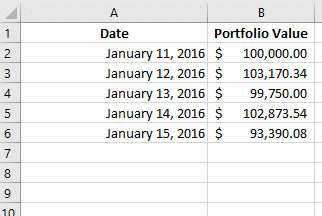
Ensuite, mettez en surbrillance vos données et cliquez sur « Insérer » dans l’onglet supérieur :
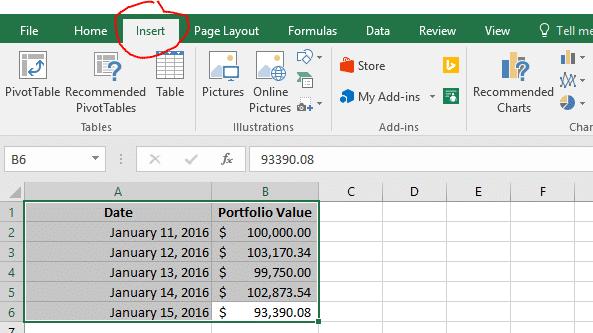
Ici, sous la section « Graphiques », cliquez sur celui avec des lignes et choisissez le premier « Graphique linéaire 2D » :
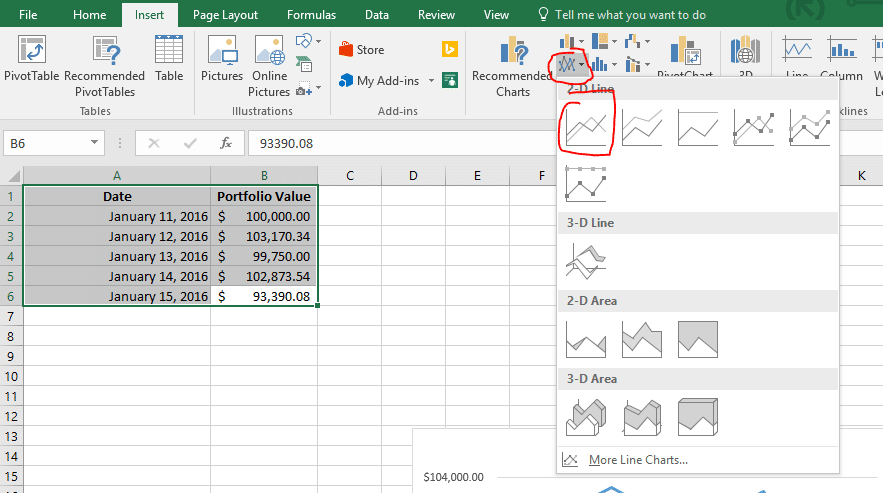
Et voilà ! Votre nouveau graphique est prêt à être affiché. Vous pouvez même le copier et le coller dans Microsoft Word pour l’intégrer à un document, ou le coller dans un éditeur d’images pour l’enregistrer comme image.
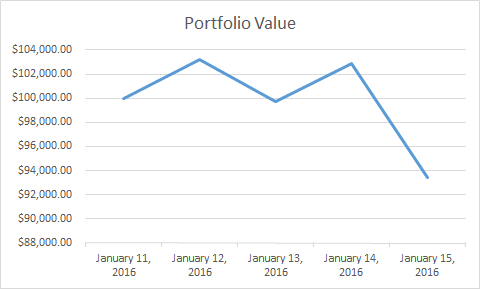
Graphique linéaire – Variation en pourcentage du portefeuille
Nous souhaitons ensuite créer un graphique montrant l’évolution quotidienne de notre portefeuille. Pour ce faire, nous devons d’abord le calculer.
Calculs dans Excel
Dans la colonne suivante, nous allons calculer la variation quotidienne en pourcentage de notre portefeuille. Ajoutez d’abord l’en-tête « % Variation » dans la colonne suivante.
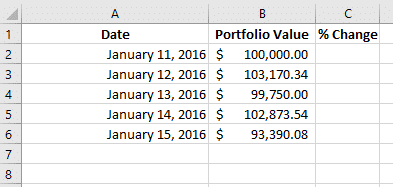
Il nous faut maintenant effectuer nos calculs. Pour calculer le pourcentage de variation quotidien, nous devons calculer la différence entre la valeur du jour le plus récent et celle de la veille, puis diviser le résultat par la valeur de la veille :
Pourcentage de variation = (Valeur du jour 2 – Valeur du jour 1) / Valeur du jour 1
Pour ce faire, dans la cellule C3, nous pouvons effectuer quelques opérations pour calculer le pourcentage de variation. Pour saisir une formule, commencez par saisir « = ». Vous pouvez utiliser les mêmes symboles que pour écrire vos formules, mais au lieu d’écrire chaque nombre, vous pouvez simplement sélectionner les cellules.
Pour calculer le pourcentage de variation observé entre le jour 1 et le jour 2, utilisez la formule ci-dessus dans la cellule C3. Le résultat devrait ressembler à ceci :
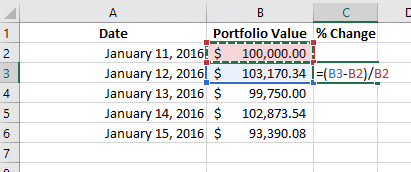
Cliquez maintenant sur le coin inférieur droit de cette cellule et faites-la glisser vers votre dernière ligne contenant des données, Excel copiera automatiquement la formule pour chaque cellule :
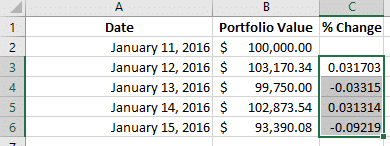
Vous avez maintenant vos pourcentages ! Si vous souhaitez les afficher sous forme de pourcentages plutôt que de nombres entiers, cliquez sur « C » pour sélectionner la colonne entière, puis cliquez sur le petit signe de pourcentage dans les outils en haut de la page :
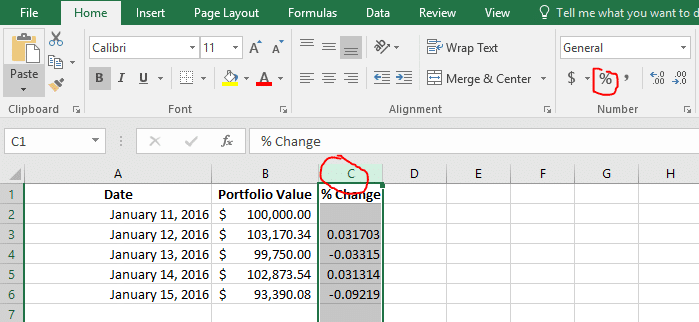
Créer un graphique avec certaines colonnes seulement
Nous souhaitons maintenant créer un graphique montrant l’évolution quotidienne de notre portefeuille. Cependant, si nous essayons de reproduire la même opération (sélectionner toutes les données et insérer un graphique linéaire), le graphique ne nous fournit pas beaucoup d’informations :
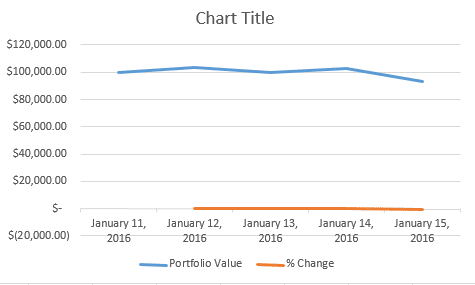
En effet, le graphique tente d’afficher simultanément la valeur totale du portefeuille et la variation en pourcentage, mais à une échelle totalement différente !
Pour corriger ce problème, nous devons modifier les données affichées. Faites un clic droit sur votre graphique et cliquez sur « Sélectionner les données » :
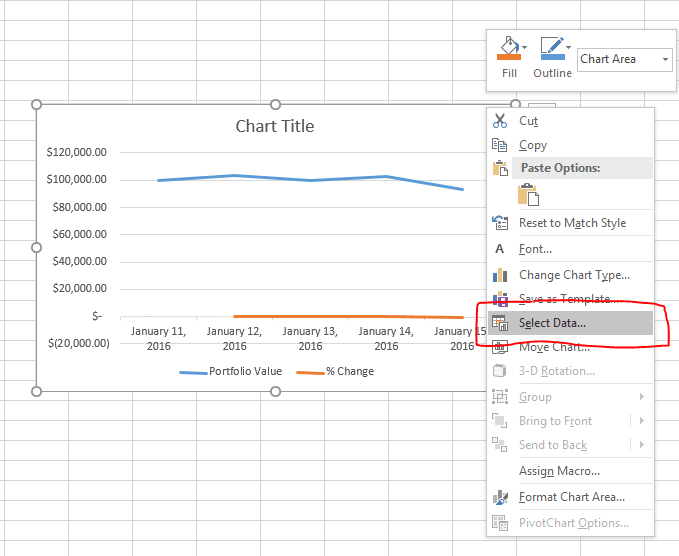
Voici comment nous déterminons les données à afficher dans le graphique. Les éléments à gauche formeront nos lignes, tandis que ceux à droite constitueront les éléments qui apparaîtront sur l’axe des abscisses (ici, nos dates).
Décochez « Valeur du portefeuille », puis cliquez sur OK pour mettre à jour votre graphique :
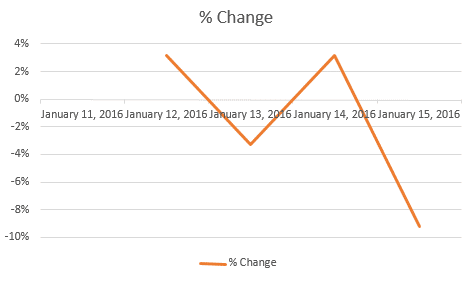
Ceci est plus proche, mais nous souhaitons maintenant déplacer les dates vers le bas du graphique (ici, elles sont le long du point « 0 » de l’axe des Y).
Pour cela, faites un clic droit sur les dates et sélectionnez « Format de l’axe » :
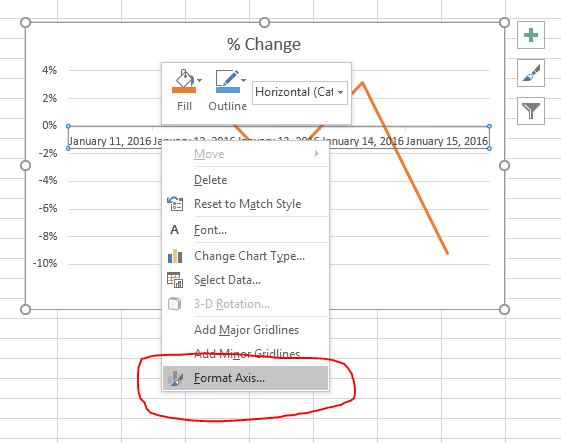
Un nouveau menu apparaîtra à droite de l’écran. Cliquez sur « Étiquettes », puis définissez la position de l’étiquette sur « Bas ».
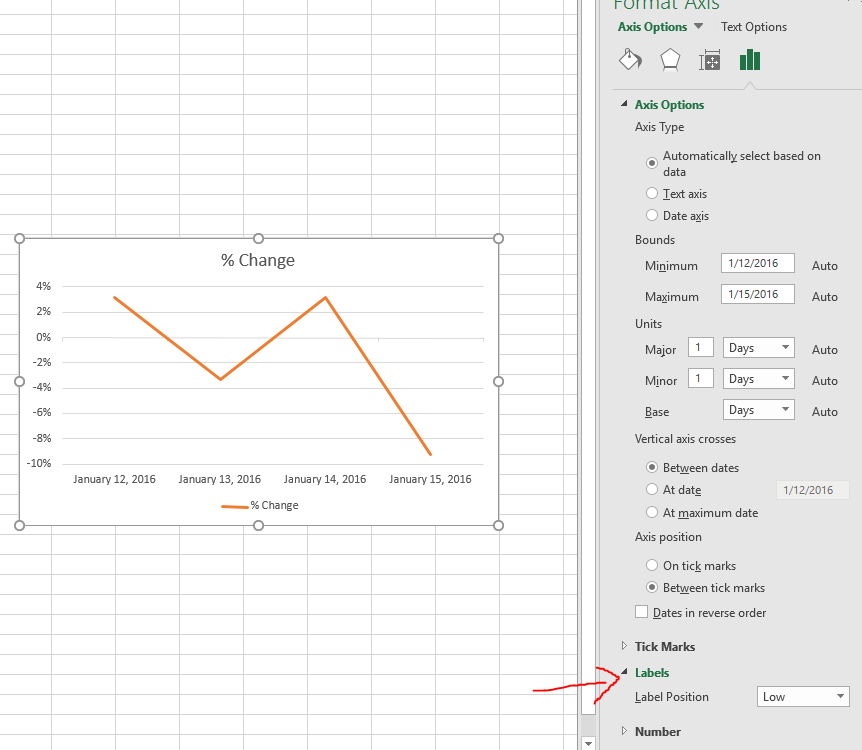
Félicitations, votre graphique est terminé ! Vous pouvez désormais facilement voir les jours où votre portefeuille a bien performé et ceux où vous avez subi des pertes.
Graphique à barres – Affichage de vos positions ouvertes
Nous souhaitons maintenant créer un graphique à barres montrant la part de nos positions ouvertes actuelles dans chaque action, ETF ou fonds commun de placement.
Tout d’abord, ouvrez votre feuille de calcul contenant vos positions ouvertes. Elle devrait ressembler à ceci :
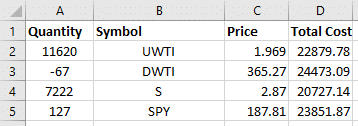
Comme nous souhaitons créer un graphique à barres, nous ne pouvons utiliser que deux colonnes de données. Nous voulons une colonne indiquant le symbole et une seconde indiquant sa valeur. La colonne « Coût total » correspond à la valeur marchande actuelle de ces actions ; c’est donc celle que nous souhaitons conserver. Cependant, nous ne souhaitons pas supprimer la quantité et le prix, car nous pourrions en avoir besoin ultérieurement. Sélectionnez plutôt les colonnes que vous ne souhaitez pas conserver et faites un clic droit sur leur lettre (A et C dans ce cas). Ensuite, sélectionnez « Masquer » :
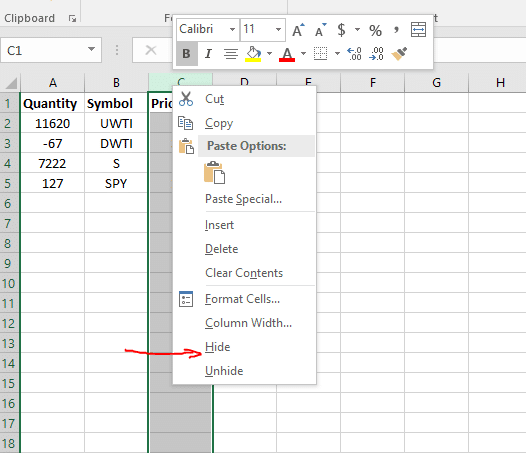
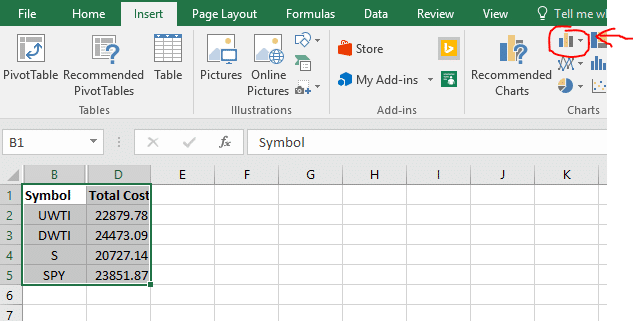
Les colonnes non souhaitées dans notre graphique sont désormais masquées. Vous pourrez les récupérer ultérieurement en allant dans « Format » -> « Visibilité » -> « Afficher les colonnes ». Sélectionnez ensuite vos données et insérez un « Graphique à barres » au lieu d’un « Graphique linéaire » :
Avant de terminer, votre graphique affichera « Coût total ». Vous pouvez modifier ce paramètre en cliquant sur « Coût total » et en le modifiant comme vous le souhaitez (par exemple, « Répartition du portefeuille ») :
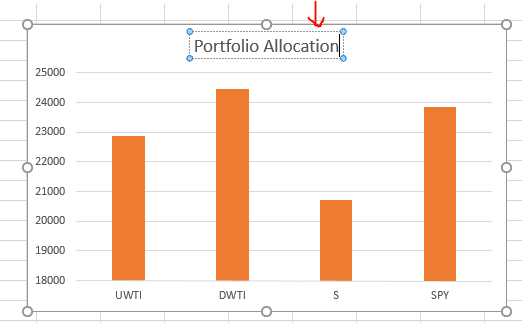
Ce graphique est maintenant terminé, mais vous pouvez également essayer de modifier le type de graphique pour obtenir un graphique à secteurs. Tout d’abord, faites un clic droit sur votre graphique et sélectionnez « Modifier le type de graphique » :
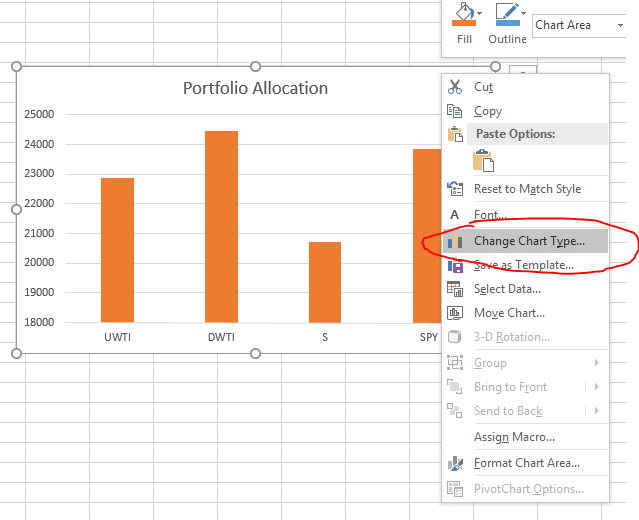
Ensuite, recherchez les graphiques « Pie » et choisissez celui que vous préférez.
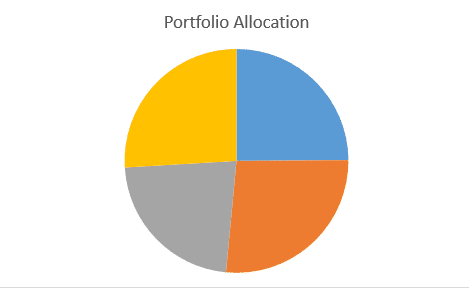
Enfin, nous ne savons pas quelle part du graphique représente quelle action. Pour ajouter ces informations, cliquez sur votre graphique à secteurs, puis en haut de la page, cliquez sur « Conception ». Sélectionnez ensuite l’une des options pour modifier l’apparence de votre graphique à secteurs.
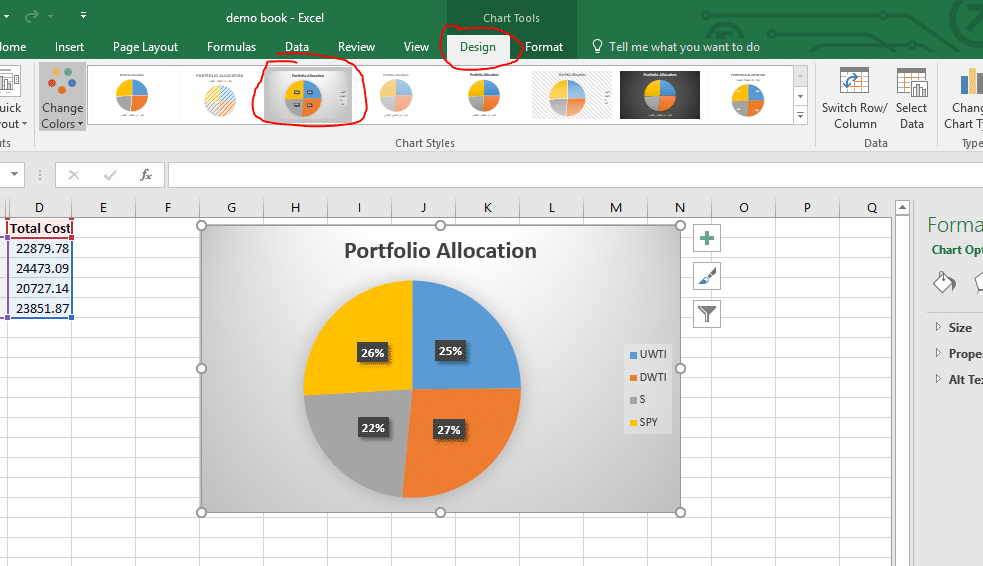
Félicitations, vous avez converti votre graphique à barres en graphique à secteurs ! Celui-ci devrait ressembler à celui que vous voyez à droite de votre page « Postes ouverts ».
Utiliser Excel pour suivre votre portefeuille d’actions – Calculer les profits et les pertes de vos transactions
L’utilisation d’Excel pour suivre votre portefeuille d’actions est essentielle pour calculer les profits et les pertes de chaque transaction. Pour ce faire, ouvrez la feuille de calcul contenant l’historique de vos transactions. Elle devrait ressembler à ceci :
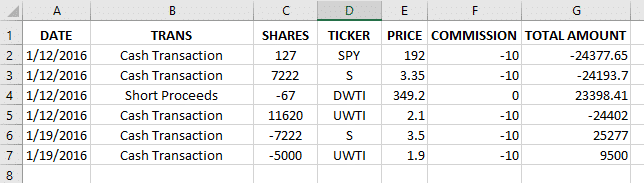
Conseil : Si vous n’avez pas acheté puis vendu d’action, vous ne pouvez pas calculer le profit réalisé sur cette transaction.
Tout d’abord, nous souhaitons modifier le tri des données afin de regrouper toutes les transactions d’un même symbole. Utilisez l’outil « Trier » pour trier d’abord par « Ticker », puis par « Date » (du plus ancien au plus récent).
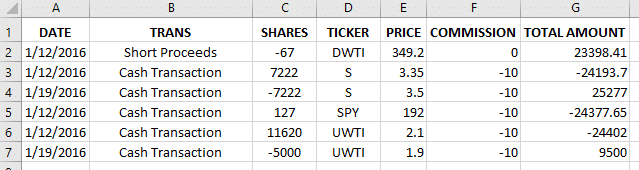
Pour DWTI et SPY, nous n’avons jamais clôturé nos positions (vente d’une action achetée ou couverture d’une action vendue à découvert), nous ne pouvons donc pas calculer de profit ou de perte. Pour l’instant, masquez ces lignes.
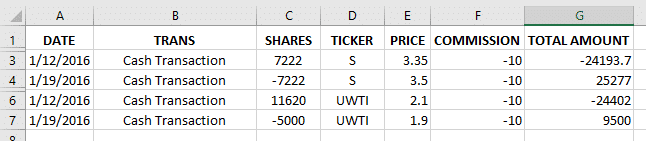
Maintenant, nous sommes prêts à calculer ! Commençons par la transaction pour S. C’est facile, car le nombre d’actions vendues est égal au nombre d’actions achetées. Cela signifie que si nous additionnons simplement le « Montant total », nous obtiendrons le bénéfice ou la perte exact(e) réalisé(e) sur la transaction.
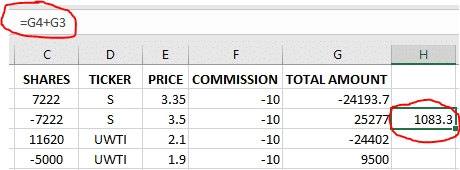
Cela ne fonctionne pas pour l’UWTI, car j’ai vendu un nombre d’actions différent de celui que j’ai acheté. Je dois donc d’abord calculer le coût total des actions vendues, puis l’utiliser pour déterminer mon bénéfice.
Premièrement : multipliez votre prix d’achat par le nombre d’actions que vous avez vendues :
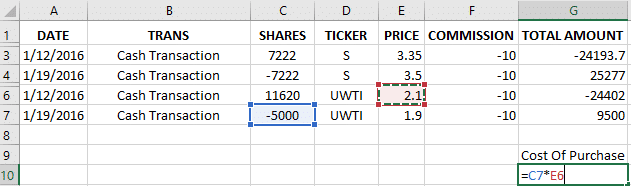
Deuxièmement : ajoutez ce nombre au « Montant total » à partir du moment où vous avez vendu vos actions.
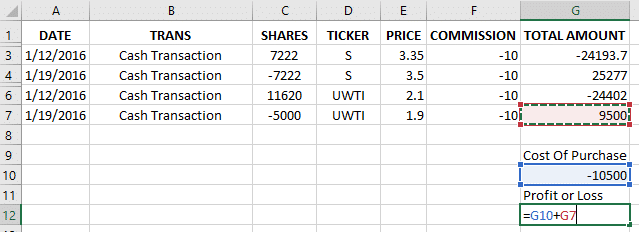
Vous connaissez maintenant votre bénéfice ou votre perte pour cette transaction. Remarque : cette méthode s’applique si vous avez acheté plus d’actions que vous n’en avez vendues. Si vous avez acheté des actions à des prix différents, puis les avez vendues ultérieurement, vous devrez calculer votre coût moyen.