Utilisation des feuilles de calcul : Récupération et mise en forme des données
La première étape de l’utilisation d’une feuille de calcul consiste à récupérer des données ! Ce tutoriel vous montrera différentes manières d’importer les données de votre portefeuille dans une feuille de calcul et comment les mettre en forme pour en faciliter la lecture.
Impossible de visionner sur YouTube ? Cliquez ici.
Récupération de données
La première étape pour utiliser une feuille de calcul consiste à récupérer des données. Une fois celles-ci dans la feuille, nous commencerons à la formater pour la rendre plus facile à utiliser.
Méthode copier/coller
La méthode la plus simple pour importer des données est de les copier-coller depuis un site web ou une autre source.
Obtenir l’historique des valeurs de votre portefeuille
Pour obtenir l’historique des valeurs de votre portefeuille, vous pouvez les copier-coller depuis le site web de Personal Finance Lab. Vous les trouverez sur la page « Tableau de bord », à côté du graphique de votre portefeuille.
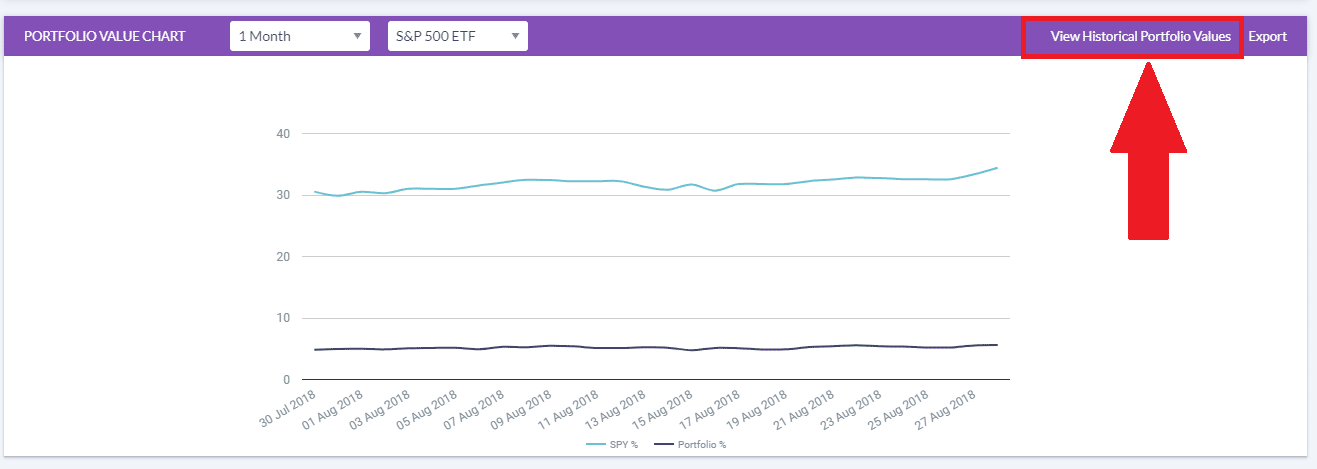
Cela ouvrira une petite fenêtre indiquant la valeur de votre portfolio pour chaque jour du concours. Sélectionnez les informations souhaitées, puis faites un clic droit et cliquez sur « Copier ».

Ensuite, ouvrez une nouvelle feuille de calcul vierge et cliquez sur la cellule A1. Vous pouvez ensuite faire un clic droit et « coller » les données. Les en-têtes de colonnes doivent également être inclus.
Ajouter des en-têtes de colonnes
Si les en-têtes de colonnes ne sont pas inclus, faites un clic droit sur la première ligne et sélectionnez « Insérer une ligne ». Cela ajoutera une nouvelle ligne en haut de la feuille de calcul, où vous pourrez saisir les noms des colonnes. Google Sheets vous permet d’ajouter une ligne au-dessus ou en dessous de celle sur laquelle vous avez cliqué avec le bouton droit.
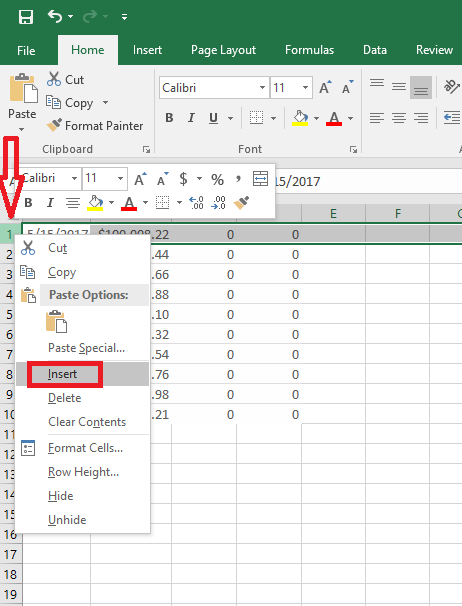
Maintenant, « enregistrez » votre fichier dans un endroit où vous pourrez facilement le retrouver plus tard, vous avez des données !
Obtenir l’historique des cours des actions
Dans cet exemple, nous souhaitons obtenir l’historique des cours d’une action afin d’en suivre l’évolution. Commencez par créer une feuille de calcul vierge dans Excel ou Google Sheets. Nous utiliserons l’action Sprint (symbole : S). Accédez à la page des cotations, recherchez S, puis cliquez sur « Historique des cours » à droite de la page :

Ensuite, modifiez les dates de début et de fin pour qu’elles correspondent à la période souhaitée. Une fois les prix historiques chargés, sélectionnez tout, de la date au dernier chiffre sous « Clôture ajustée » (cela devrait ressembler à ceci) :
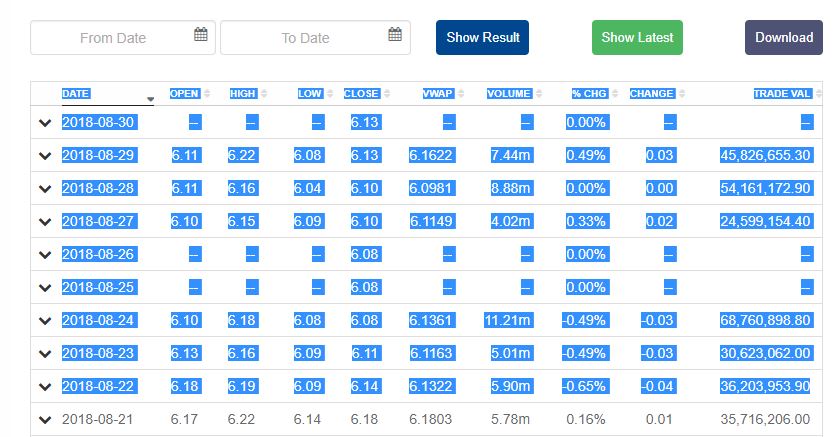
Copiez maintenant les données, sélectionnez la cellule A1 dans votre feuille de calcul vierge et collez-les.
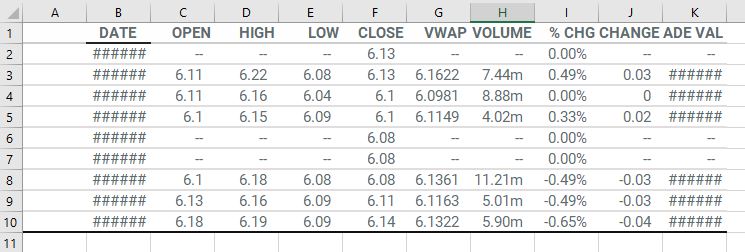
Félicitations, nous avons importé des données dans notre feuille de calcul ! Vous pouvez maintenant les enregistrer pour une utilisation ultérieure. Les données sont un peu confuses ; nous verrons la mise en forme plus tard.
Méthode d’exportation
Parfois, les sites web permettent d’exporter facilement des données directement vers votre feuille de calcul, sans copier-coller. Si une option d’exportation est disponible, cela fonctionnera mieux, car cela nécessitera moins de mise en forme ultérieurement.
Si vous consultez les prix historiques, vous constaterez qu’un bouton « Télécharger » est également présent en haut du tableau :

Cela téléchargera une feuille de calcul que vous pourrez simplement ouvrir directement – vous pourrez également voir que les données sont déjà plus faciles à lire et mieux formatées, ce qui nous fera gagner du temps plus tard.
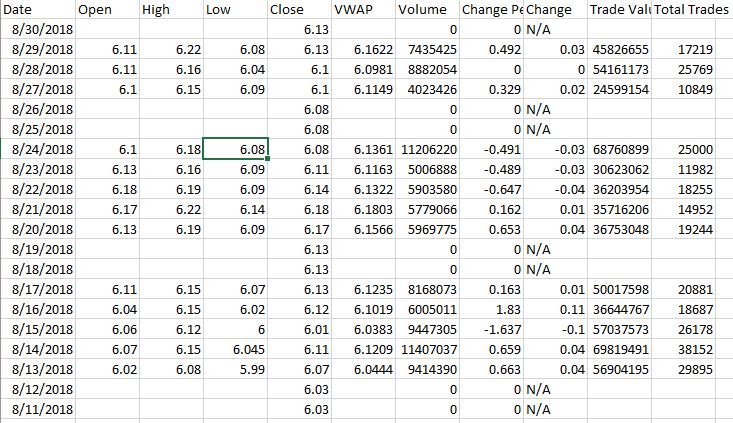
Copie entre feuilles de calcul
Vous pouvez également exporter les données de votre portefeuille depuis la plupart des emplacements du site. Pour cet exemple, nous utiliserons l’exportation complète du compte depuis la page Mes Concours. Cela téléchargera une grande feuille de calcul présentant vos soldes de compte, vos transactions, vos positions ouvertes, etc.
Pour chaque rapport individuel, vous pouvez également utiliser le bouton « Exporter » en haut de chaque tableau, que nous aborderons plus tard.
Une fois la feuille de calcul téléchargée, vous pouvez l’ouvrir pour consulter les données disponibles :
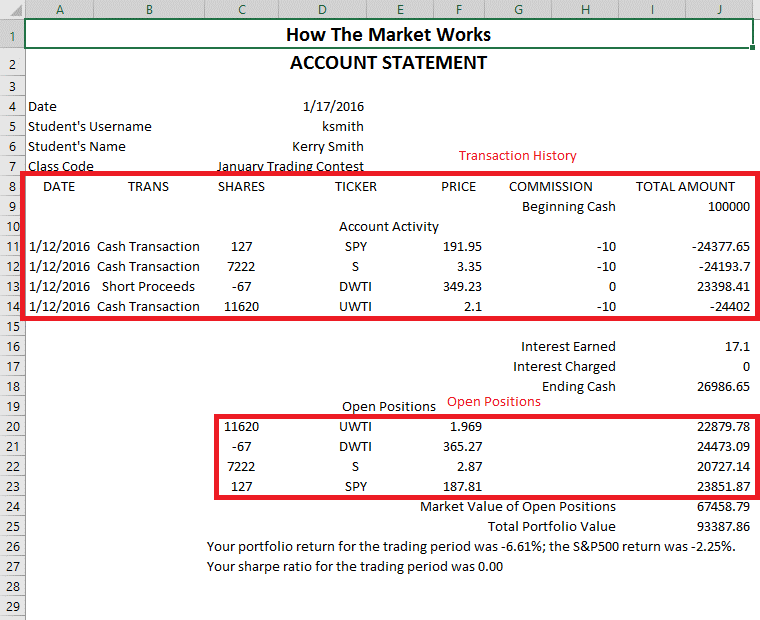
Le carré rouge supérieur représente votre historique de transactions, celui du bas vos positions ouvertes. Pour utiliser ces données, vous devrez ouvrir une nouvelle feuille de calcul vierge et copier ces champs (comme indiqué précédemment) d’une feuille de calcul à une autre.
Commencez par copier les données de votre « Historique des transactions » et les coller dans une nouvelle feuille de calcul.

Pour commencer à utiliser ces données, nous devrons examiner le formatage pour les rendre plus faciles à lire.
Formatage de vos données
Maintenant que nous avons enregistré quelques feuilles de calcul, nous pouvons envisager de formater les données pour faciliter leur lecture et leur utilisation ultérieure.
Modification de l’ordre des données
Si nous examinons les feuilles de calcul que nous avons enregistrées pour nos valeurs historiques de portefeuille, nous constatons que l’ordre est exactement inverse à celui des prix historiques.
Pour les obtenir dans le même ordre, nous allons ouvrir notre feuille de calcul des prix historiques et trier les données du plus ancien au plus récent.
Nous utiliserons la fonction « Trier » d’Excel ou la fonction « Données » de Google Sheets.


Nous pouvons maintenant choisir les critères de tri et la méthode de tri. En cliquant sur le menu déroulant sous « Trier par », Excel affiche tous les en-têtes de colonnes détectés (sélectionnez « Date »). Ensuite, sous « Ordre », nous souhaitons « Du plus ancien au plus récent » :
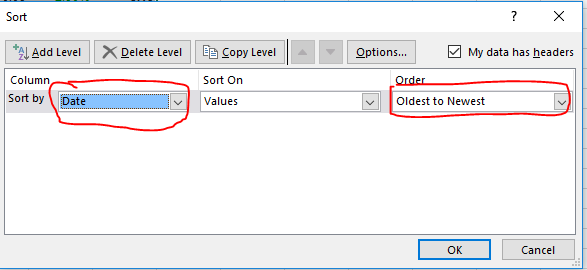
Vos données doivent désormais être dans le même ordre que les valeurs de votre portefeuille précédemment.
Modification de la largeur des colonnes
Vous remarquerez ensuite que certaines de vos données s’affichent simplement sous la forme « ######## ». Ce n’est pas dû à une erreur, mais simplement à un nombre trop grand pour la largeur de notre cellule. Pour résoudre ce problème, nous pouvons augmenter ou diminuer la largeur de nos cellules en faisant glisser les limites entre les lignes et les colonnes :
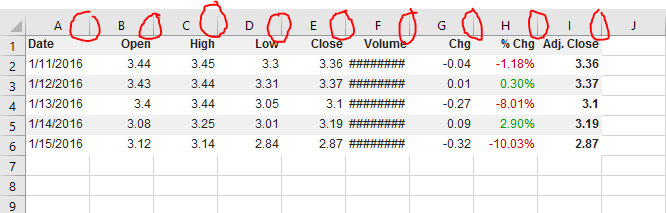
Astuce : si vous double-cliquez sur ces bordures, la cellule de gauche ajustera automatiquement sa largeur pour s’adapter aux données qu’elle contient.
Pour ajuster automatiquement toutes vos cellules simultanément, dans le menu supérieur, cliquez sur « Format » et « Ajuster automatiquement la largeur des colonnes » :

Une fois que vous avez ajusté votre colonne de volume, tout devrait être visible !
Suppression de colonnes
Si nous voulons utiliser ces données pour créer un graphique, nous n’aurons pas besoin de toutes les données de la feuille. Seules la « Date » et le « Cours de clôture » sont nécessaires. Pour une meilleure lisibilité, nous supprimerons certaines données superflues.
Si vous sélectionnez simplement les données inutiles et appuyez sur « Supprimer », vous vous retrouverez avec de nombreuses cellules vides, ce qui n’est pas très pratique pour la lecture du tableau :

Cliquez plutôt sur « B » et faites glisser jusqu’à « H » pour sélectionner les colonnes complètes :

Faites maintenant un clic droit et cliquez sur « Supprimer ». Les lignes entières disparaîtront. La clôture deviendra alors votre nouvelle colonne B, sans aucun espace vide. Vous disposez désormais de vos données de prix historiques ; enregistrez ce fichier Excel pour pouvoir le consulter ultérieurement.
Dissociation des cellules
Retournons maintenant à notre feuille de calcul « Historique des transactions ». Cette feuille ne nous permet pas d’effectuer de nombreuses opérations de base, car elle contient des « cellules fusionnées ». Ces cellules peuvent être utilisées pour le formatage et la présentation, mais pour l’instant, elles constituent un obstacle.
C’est le cas des cellules « Ticker », « Commission » et « Montant total ». Nous devons dissocier ces cellules pour que nos données soient exploitables.

Pour ce faire, sélectionnez toutes vos données, puis, dans la barre de menu principale, cliquez sur « Fusionner et centrer ». Cliquez ensuite sur « Annuler la fusion des cellules ». Sur Google Sheets, vous pouvez le faire en cliquant sur l’onglet « Format » dans la barre de navigation, puis sur « Habillage du texte », puis sur « Couper ».
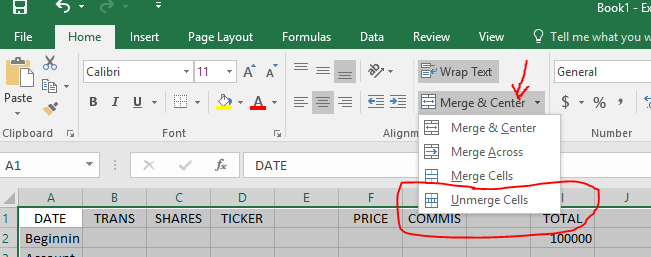
Mise en forme
Maintenant que toutes nos données sont regroupées dans leurs cellules, nous pouvons commencer à supprimer les lignes et les colonnes inutiles. Par exemple, les lignes 2 et 3 contiennent notre trésorerie initiale, dont nous n’avons pas besoin dans notre historique de transactions. Les colonnes E et H sont maintenant vides ; nous pouvons donc les supprimer également. Une fois les lignes et les colonnes inutiles supprimées, vous pouvez également ajuster automatiquement la largeur des lignes pour rendre la date visible.
