Many of the most effective class projects using the portfolio simulation have students work in teams. This presents some challenges with the portfolio simulation – striking a balance between cooperation and ensuring accountability for each students.
With our most recent update, you get the best of both worlds! The new StockTrak Team Functionality will let you group your students into teams, while retaining the individual accountability important to the learning experience.
What are “Teams”?
With the new “Teams” feature, every student will still register on their own. Every student still gets their own portfolio (based on your class rules), makes their own trades, and completes their own assignments.
If you choose to put your students into teams, however, all the actions of every team member get applied to the “Team” portfolio. Think of it as each of your own students are individual traders as part of the same brokerage – they have their own progress, but their actions still impact the group overall.
Each team member can also see the holdings for the whole team, as well as the ranking of their team compared to others.
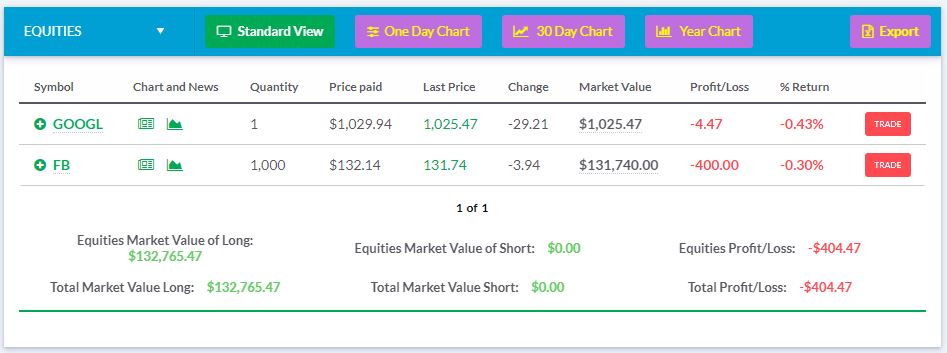
A single student’s portfolio
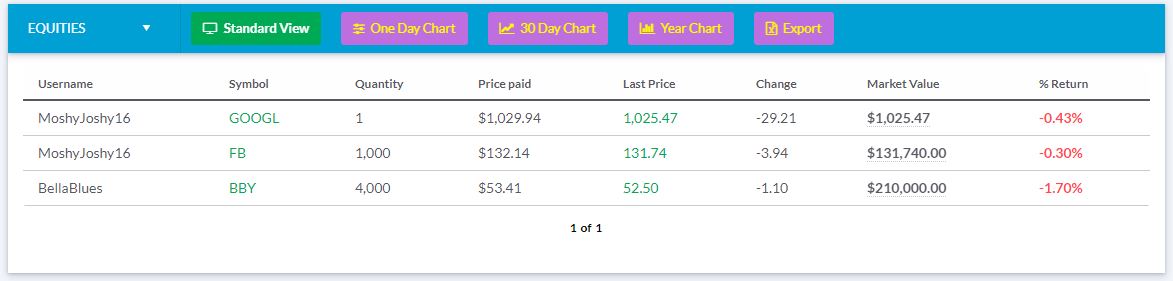
The Team portfolio, showing both team member’s holdings together
This gives flexibility – since each student still has their own separate login, you can monitor their trading activities and assignment progress for accountability. Since the Team Portfolio combines their holdings and returns, students still cooperate to build a complete portfolio.
Team Rankings
There is also a new rankings page listing the Teams in your class. The Team Rankings rank all teams based on their percentage return. This means even if you have teams with unequal members, the rankings will still be accurate.
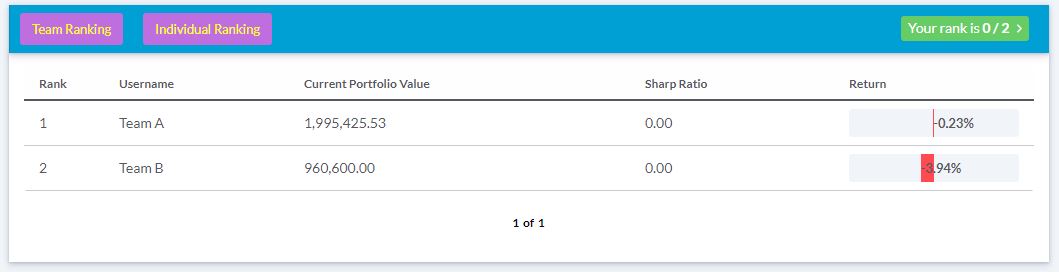
How To Use Teams
You can add and remove Teams from your challenges at any time – meaning you can get all your students registered and familiar with the website before setting up the groups.
To use Teams as part of your challenge, go to “Administration” at the top of the page and select “Manage Teams”
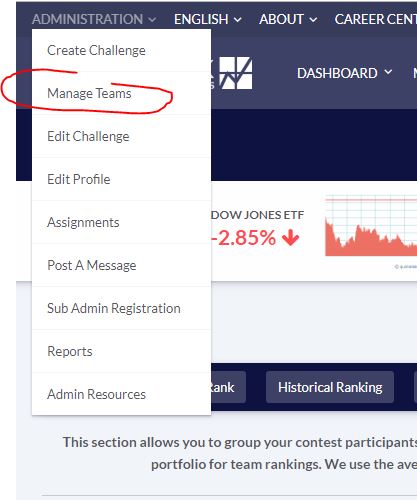
This will open your Team Administration page.
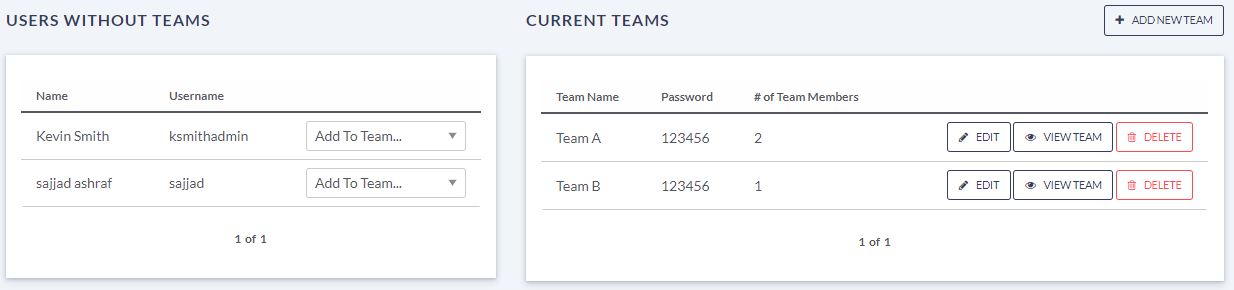
The box on the left lists all the students in your class who currently do NOT have teams. The box on the right lists all the teams in your class.
Adding Teams
To add a team, click the “Add Team” button on the right side of the page, and enter the Team Name.
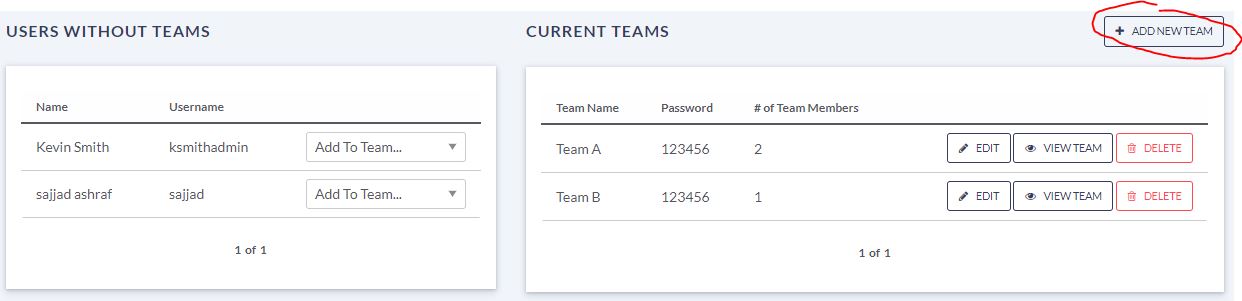
Once you add the team, it will appear in the list of current teams. You can then use the drop-down next to each student’s name to add them to any team.
Managing Teams
Next to teach team, you have three admin buttons.
- Edit: This lets you edit each team name
- View Team: This shows you the students currently in this team, with the ability to remove them
- Delete: This will delete this team, and move all of its students back to “Users Without Teams”.
Once a student has been added to a team, they will have new items on their menu, where they can see both their team’s portfolio, and the Team Rankings.
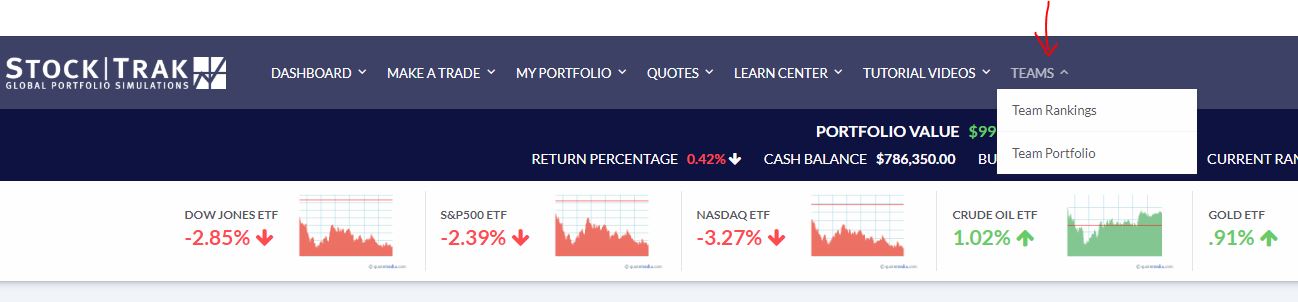
If you have any questions about using teams, feel free to send us a message and we will be happy to help!
[livechat]