Uso de hojas de cálculo: obtención y formato de datos
El primer paso para usar cualquier hoja de cálculo es obtener los datos. Este tutorial te mostrará diferentes maneras de importar los datos de tu cartera a una hoja de cálculo y cómo formatearla para facilitar su lectura.
¿No puedes verlo en YouTube? Haz clic aquí.
Obtención de datos
El primer paso para usar cualquier hoja de cálculo es obtener los datos. Una vez que los tengamos en la hoja, comenzaremos a formatearla para facilitar su uso.
Método de copiar y pegar
La forma más sencilla de importar datos es copiarlos y pegarlos desde un sitio web u otra fuente.
Cómo obtener los valores históricos de su cartera
Para obtener los valores de su cartera anterior, puede copiarlos y pegarlos desde el sitio web de Personal Finance Lab. Los encontrará en la página “Panel de Control”, junto al gráfico de su cartera.
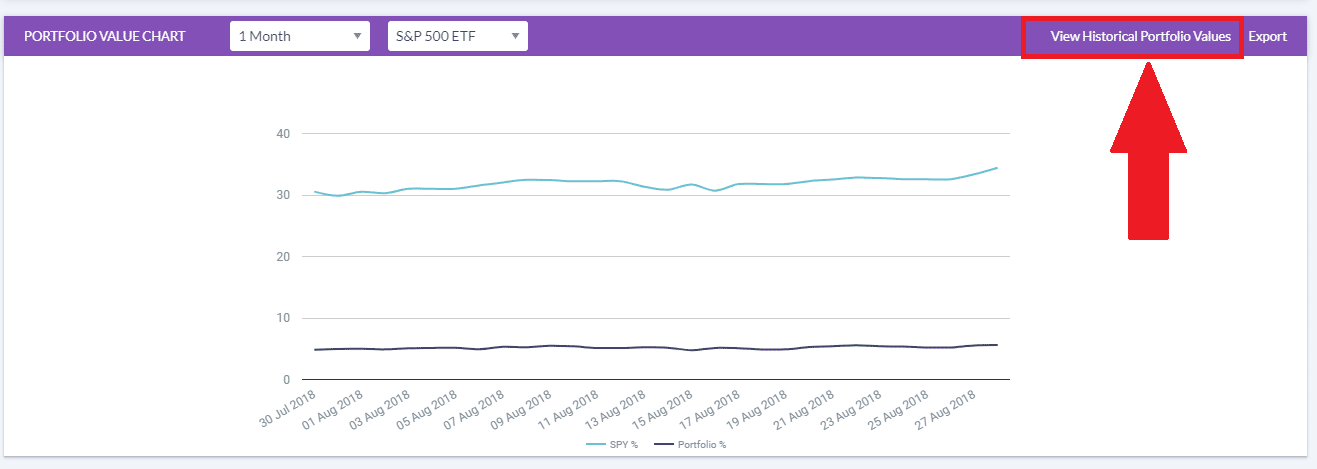
Se abrirá una pequeña ventana que muestra el valor de tu portafolio cada día del concurso. Selecciona la información que desees, haz clic derecho y selecciona “Copiar”.

A continuación, abra una hoja de cálculo en blanco y haga clic en la celda A1. Puede hacer clic derecho y pegar los datos. Los encabezados de columna también deben incluirse.
Añadir encabezados de columna
Si no se incluyen los encabezados de columna, haga clic con el botón derecho en la primera fila y seleccione “Insertar fila”. Esto añadirá una nueva fila en la parte superior de la hoja de cálculo, donde podrá escribir los nombres de las columnas. Hojas de cálculo de Google le permite añadir una fila encima o debajo de la que hizo clic con el botón derecho.
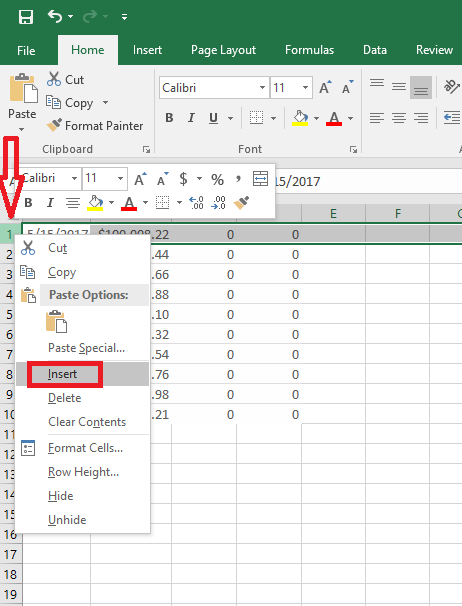
Ahora “Guarda” tu archivo en algún lugar donde puedas encontrarlo fácilmente más tarde, ¡tienes algunos datos!
Obtención de precios históricos de acciones
En este ejemplo, queremos obtener los precios históricos de una acción para ver su evolución a lo largo del tiempo. Primero, cree una hoja de cálculo en blanco en Excel o Hojas de Cálculo de Google. Usaremos la acción de Sprint (símbolo: S). Vaya a la página de cotizaciones, busque S y haga clic en “Historial de precios” a la derecha de la página.

A continuación, cambie las fechas de inicio y fin a la hora que desee consultar. Una vez cargados los precios históricos, resalte todo desde la fecha hasta el último número en “Cierre ajustado” (debería verse así):
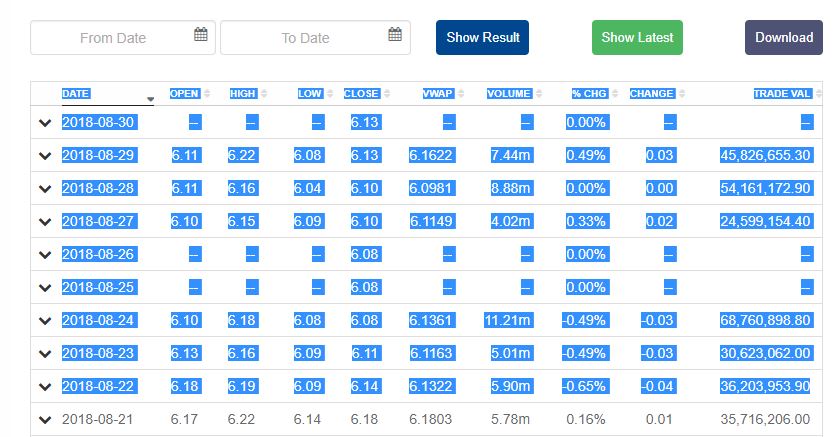
Ahora copie los datos, seleccione la celda A1 en su hoja de cálculo en blanco y péguelos.
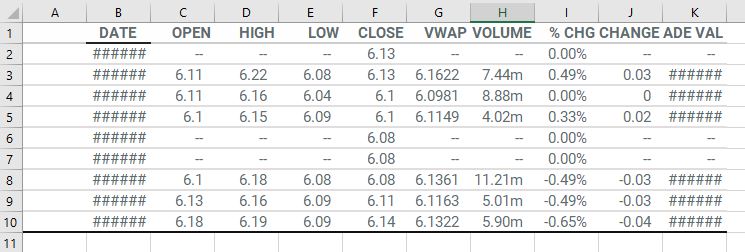
¡Felicitaciones! Ya hemos importado algunos datos a nuestra hoja de cálculo. Puedes guardarlos para usarlos más adelante. Los datos están un poco desordenados; veremos el formato más adelante.
Método de Exportación
A veces, los sitios web facilitan la exportación de datos directamente a la hoja de cálculo sin necesidad de copiar y pegar. Si la opción de exportación está disponible, funcionará mejor, ya que requerirá menos formato posteriormente.
Si revisamos los Precios Históricos, también encontrará un botón de “Descargar” en la parte superior de la tabla:

Esto descargará una hoja de cálculo que puedes abrir directamente; también podrás ver que los datos ya son más fáciles de leer y están mejor formateados, lo que nos ahorrará tiempo más adelante.
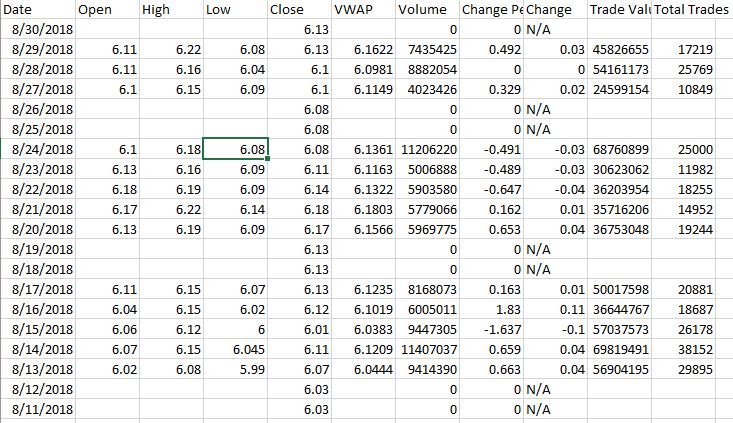
Copiar entre hojas de cálculo
También puede exportar los datos de su cartera desde la mayoría de las ubicaciones del sitio, pero para este ejemplo usaremos la Exportación de Cuenta completa de la página Mis Concursos. Esto descargará una hoja de cálculo grande que muestra los saldos de su cuenta, operaciones, posiciones abiertas y más.
Para cada informe individual, también puede usar el botón “Exportar” en la parte superior de cada tabla, que explicaremos más adelante.
Una vez que descargue la hoja de cálculo, puede abrirla para ver los datos disponibles:
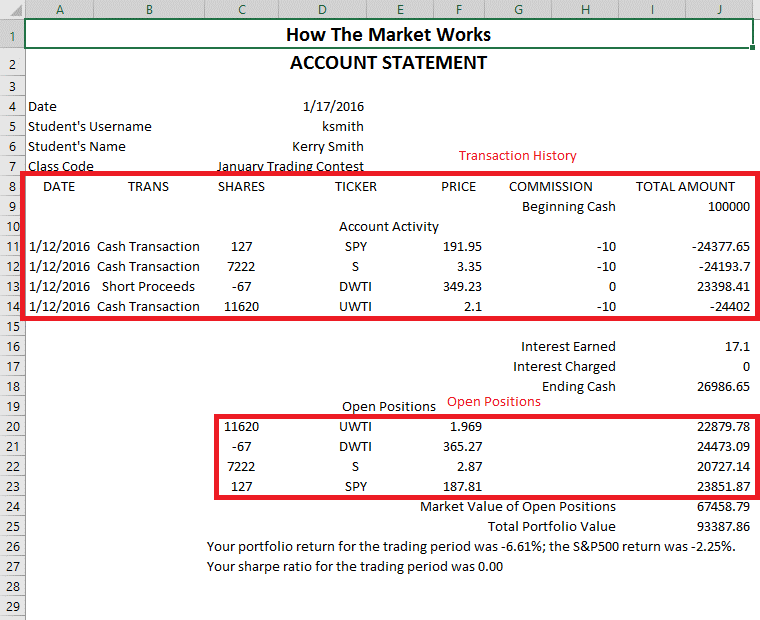
El recuadro rojo superior representa tu historial de transacciones, y el inferior, tus posiciones abiertas. Para usar estos datos, deberás abrir una hoja de cálculo en blanco y copiar estos recuadros (como hicimos anteriormente) de una hoja a otra.
Comienza por tomar tu “Historial de Transacciones”, copiar los datos y pegarlos en una nueva hoja de cálculo.

Para comenzar a utilizar estos datos, necesitaremos revisar el formato para que sean más fáciles de leer.
Formatear los datos
Ahora que tenemos algunas hojas de cálculo guardadas, podemos ver cómo formatear los datos para facilitar su lectura y uso posterior.
Cambiar el orden de los datos
Si observamos las hojas de cálculo que guardamos para los valores históricos de nuestra cartera, observamos que el orden es exactamente el opuesto al de los precios históricos.
Para que estén en el mismo orden, abriremos nuestra hoja de cálculo de precios históricos y ordenaremos los datos de “Más antiguo” a “Más reciente”.
Usaremos la función “Ordenar” en Excel o la función “Datos” en Hojas de cálculo de Google.


Ahora podemos elegir por qué queremos ordenar y cómo hacerlo. Si hace clic en el menú desplegable “Ordenar por”, Excel muestra todos los encabezados de columna que detecta (seleccione “Fecha”). A continuación, en “Ordenar”, buscamos “De más antiguo a más reciente”:
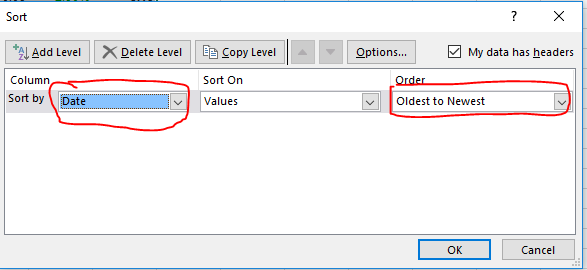
Ahora sus datos deberían estar en el mismo orden que los valores de su cartera de antes.
Cambiar el ancho de columna
A continuación, notará que algunos datos aparecen simplemente como “########”. Esto no se debe a un error, sino a que el número es demasiado grande para el ancho de la celda. Para solucionarlo, podemos aumentar o disminuir el ancho de las celdas arrastrando los límites entre las filas y las columnas:
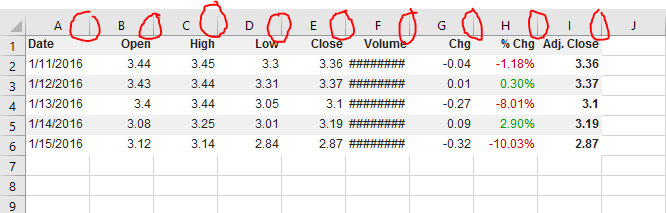
Consejo: Si hace doble clic en estos bordes, la celda de la izquierda ajustará automáticamente su ancho para que quepan los datos.
Si desea ajustar automáticamente todas las celdas a la vez, en el menú superior, haga clic en “Formato” y luego en “Ajustar ancho de columna automáticamente”.

¡Una vez que hayas ajustado la columna de volumen, todo debería estar visible!
Eliminación de columnas
Si queremos usar estos datos para crear un gráfico, no necesitaremos todos los datos de la hoja. Solo necesitamos la “Fecha” y el “Precio de cierre”. Para facilitar la lectura, eliminaremos algunos datos adicionales.
Si simplemente selecciona los datos que no necesita y pulsa “Eliminar”, obtendrá un montón de celdas en blanco, lo cual no es muy útil al intentar leer la tabla.

En su lugar, haga clic en “B” y arrastre hasta “H” para seleccionar las columnas completas:

Ahora haz clic derecho y selecciona “Eliminar”. Las filas desaparecerán. El cierre será la nueva columna B, sin espacio en blanco. Ya tienes tus datos históricos de precios, así que guarda este archivo de Excel para usarlo más adelante.
Separación de celdas
Volvamos a nuestra hoja de cálculo “Historial de transacciones”. Con esta hoja, no podemos realizar muchas de las operaciones básicas porque contiene celdas fusionadas. Estas celdas se pueden usar para dar formato y presentación, pero por ahora solo nos impiden trabajar.
Este es el caso de las celdas “Ticker”, “Comisión” e “Importe total”. Necesitamos separar estas celdas para que nuestros datos sean utilizables.

Para ello, seleccione todos sus datos y, en la barra de menú principal, haga clic en “Combinar y centrar”. Debajo, haga clic en “Separar celdas”. En Hojas de Cálculo de Google, puede hacerlo haciendo clic en la pestaña “Formato” de la barra de navegación, luego en “Ajuste de texto” y luego en “Recortar”.
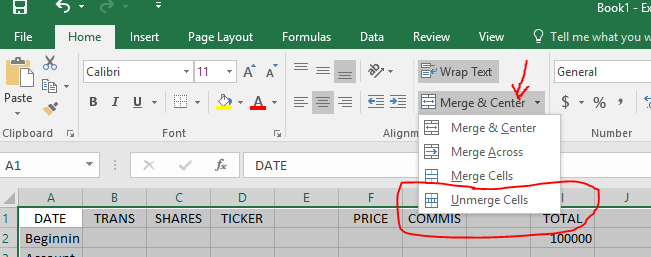
Uniendo todo
Ahora que tenemos todos los datos en sus respectivas celdas, podemos empezar a eliminar las filas y columnas que no necesitamos. Por ejemplo, las filas 2 y 3 contienen el efectivo inicial, que no necesitamos en nuestro historial de transacciones. Las columnas E y H ahora están en blanco, así que también podemos eliminarlas. Una vez eliminadas las filas y columnas que no necesitamos, también podemos ajustar automáticamente el ancho de la fila para que la fecha sea visible.
