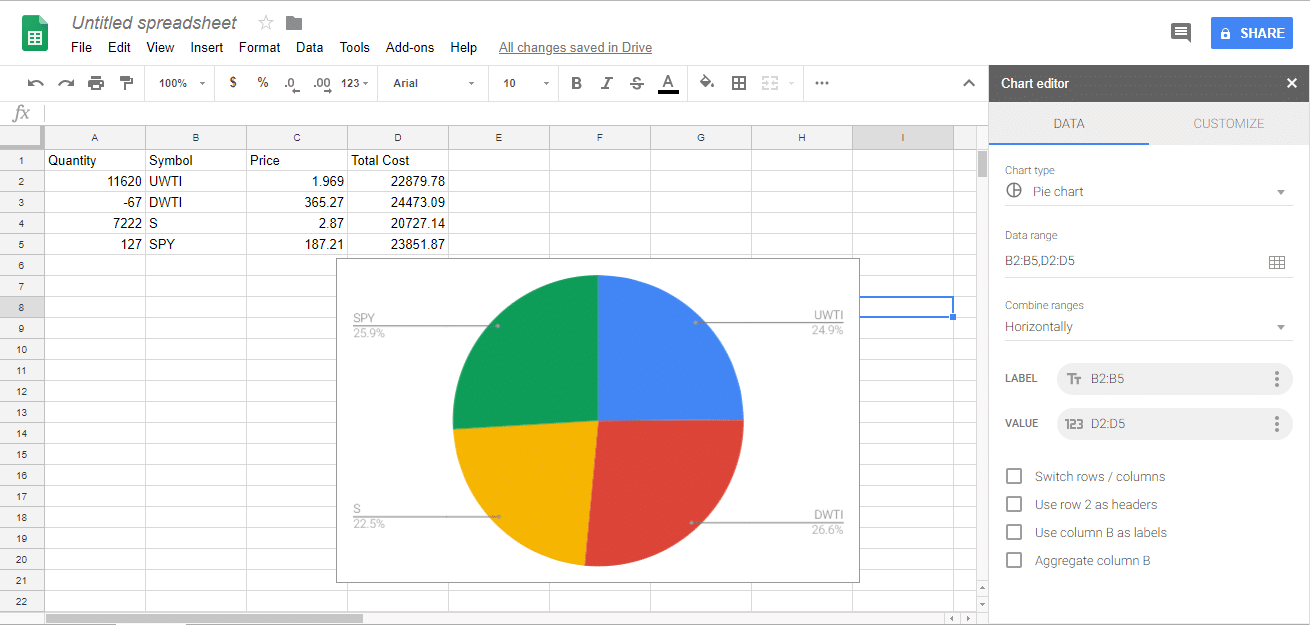Utilisation des tableurs – Graphiques
La représentation graphique est l’une des fonctionnalités les plus importantes des tableurs. Pour présenter vos résultats, que ce soit sous forme de rapport écrit ou de présentation, synthétiser vos données sous forme de graphiques est le meilleur moyen de communiquer rapidement de grandes quantités de données.
Ce guide vous guidera à travers la prise de vos données de portefeuille brutes, la réalisation de quelques calculs simples et la transformation des données en graphiques que vous pourrez inclure dans des rapports.
Graphiques linéaires
La valeur quotidienne de votre portefeuille
Commençons par créer un graphique linéaire représentant la valeur quotidienne de votre portefeuille. Ouvrez votre feuille de calcul contenant les valeurs quotidiennes de votre portefeuille. Le résultat devrait ressembler à ceci :
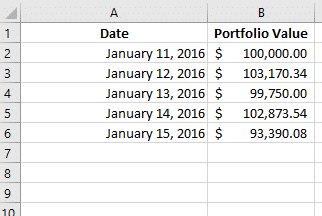
La valeur de votre portefeuille est calculée en fin de journée, à la clôture du marché. Tous vos actifs (actions et fonds communs de placement, uniquement sur ce site) sont additionnés, ce qui indique la valeur finale de votre portefeuille.
Pour insérer un graphique linéaire simple des données de votre portefeuille, sélectionnez vos données et cliquez sur « Insérer » dans le ruban Office ou sur « Graphiques » dans Google Sheets :
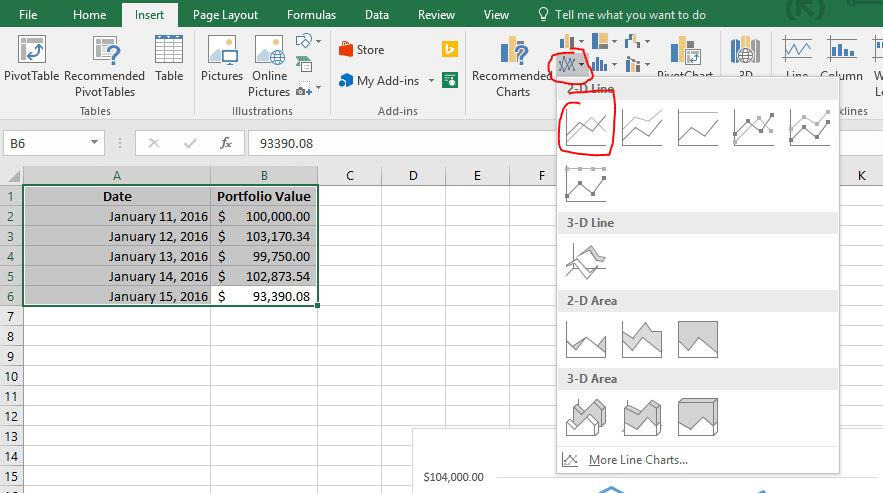
Et voilà ! Votre nouveau graphique est prêt à être affiché. Vous pouvez même le copier et le coller dans Microsoft Word (si vous utilisez Excel) ou Google Docs (si vous utilisez Google Sheets) pour l’intégrer à un document, ou le coller dans un éditeur d’images pour l’enregistrer comme image et l’utiliser dans vos rapports.
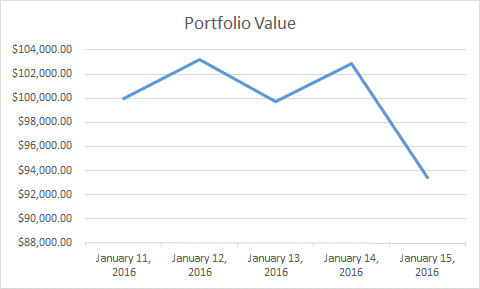
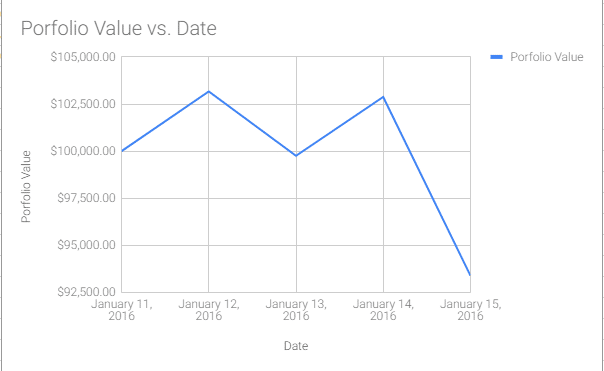
Variation du portefeuille en pourcentage
Nous souhaitons ensuite créer un graphique montrant l’évolution quotidienne de notre portefeuille depuis le début du tournoi. Pour ce faire, nous devons d’abord calculer la variation quotidienne en pourcentage, plutôt que la valeur brute de notre portefeuille.
Calculs de base – Utilisation de formules
Dans la colonne suivante, nous allons calculer la variation quotidienne en pourcentage de notre portefeuille. Ajoutez d’abord l’en-tête « % de variation ».
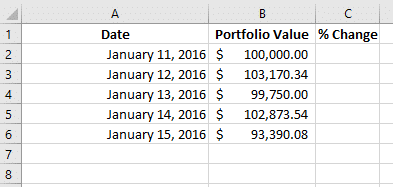
Il nous faut maintenant effectuer notre calcul. Pour calculer le pourcentage de variation quotidien, nous devons calculer la différence entre la valeur du jour le plus récent et celle de la veille, puis diviser le résultat par la valeur de la veille.
Pourcentage de variation = (Valeur du jour 2 – Valeur du jour 1) / Valeur du jour 1
Pour ce faire, dans la cellule C3, nous pouvons effectuer quelques opérations pour calculer le pourcentage de variation. Pour saisir une formule, commencez par saisir « = ». Vous pouvez utiliser les mêmes symboles que pour écrire vos formules, mais au lieu d’écrire chaque nombre, vous pouvez simplement sélectionner les cellules.
Pour calculer le pourcentage de variation observé entre le jour 1 et le jour 2, utilisez la formule ci-dessus dans la cellule C3. Voici ce qui devrait se passer :
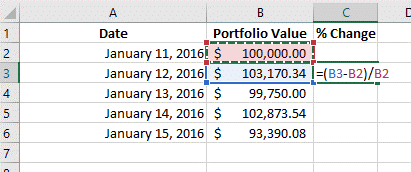
Cliquez maintenant sur le coin inférieur droit de cette cellule et faites-la glisser vers votre dernière ligne contenant des données, Excel copiera automatiquement la formule pour chaque cellule :
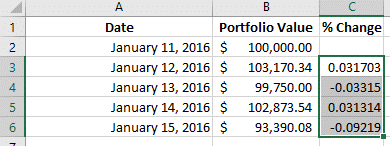
Vous avez maintenant vos pourcentages ! Si vous souhaitez les afficher sous forme de pourcentages plutôt que de nombres entiers, cliquez sur « C » pour sélectionner la colonne entière, puis cliquez sur le petit signe de pourcentage dans les outils en haut de la page :
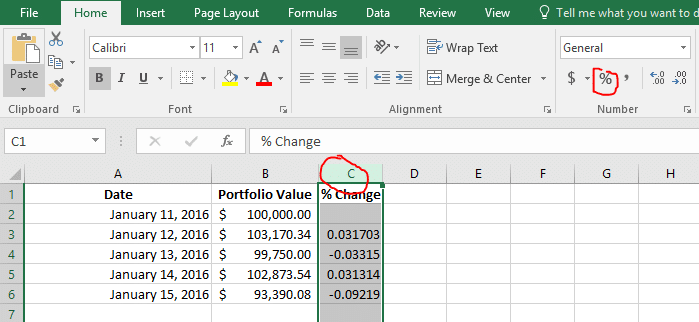
Sélection de certaines colonnes pour votre graphique
Nous souhaitons maintenant créer un graphique illustrant l’évolution quotidienne de notre portefeuille. Cependant, si nous procédons de la même manière (sélectionner toutes les données et insérer un graphique linéaire), le graphique ne nous fournit pas beaucoup d’informations :
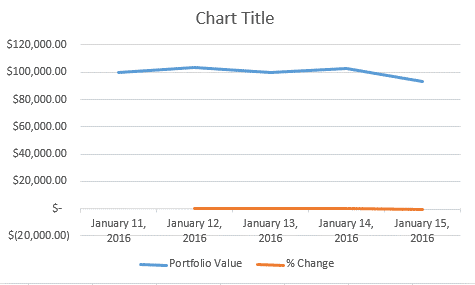
En effet, le graphique tente d’afficher simultanément la valeur totale du portefeuille et la variation en pourcentage, mais à une échelle totalement différente !
Pour corriger ce problème, nous devons modifier les données affichées. Si vous utilisez Excel, faites un clic droit sur votre graphique et cliquez sur « Sélectionner les données » :
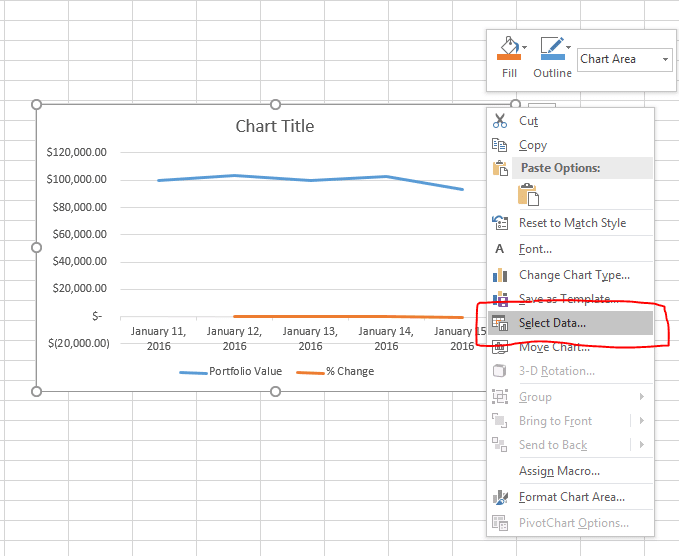
Voici comment nous déterminons les données à afficher dans le graphique. Les éléments à gauche formeront nos lignes, tandis que ceux à droite constitueront les éléments qui apparaîtront sur l’axe des abscisses (ici, nos dates).
Décochez « Valeur du portefeuille », puis cliquez sur OK pour mettre à jour votre graphique :
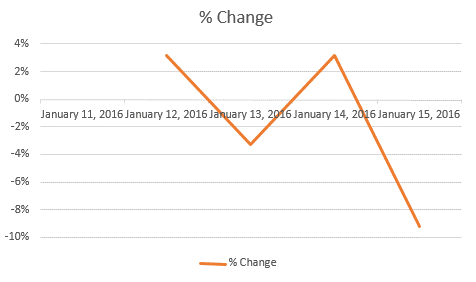
Pour Google Sheets, cela se fait de la même manière, faites un clic droit sur votre graphique et sélectionnez « Plage de données » (les lettres pour cet exemple seront les mêmes que celles d’Excel, C2:C6)
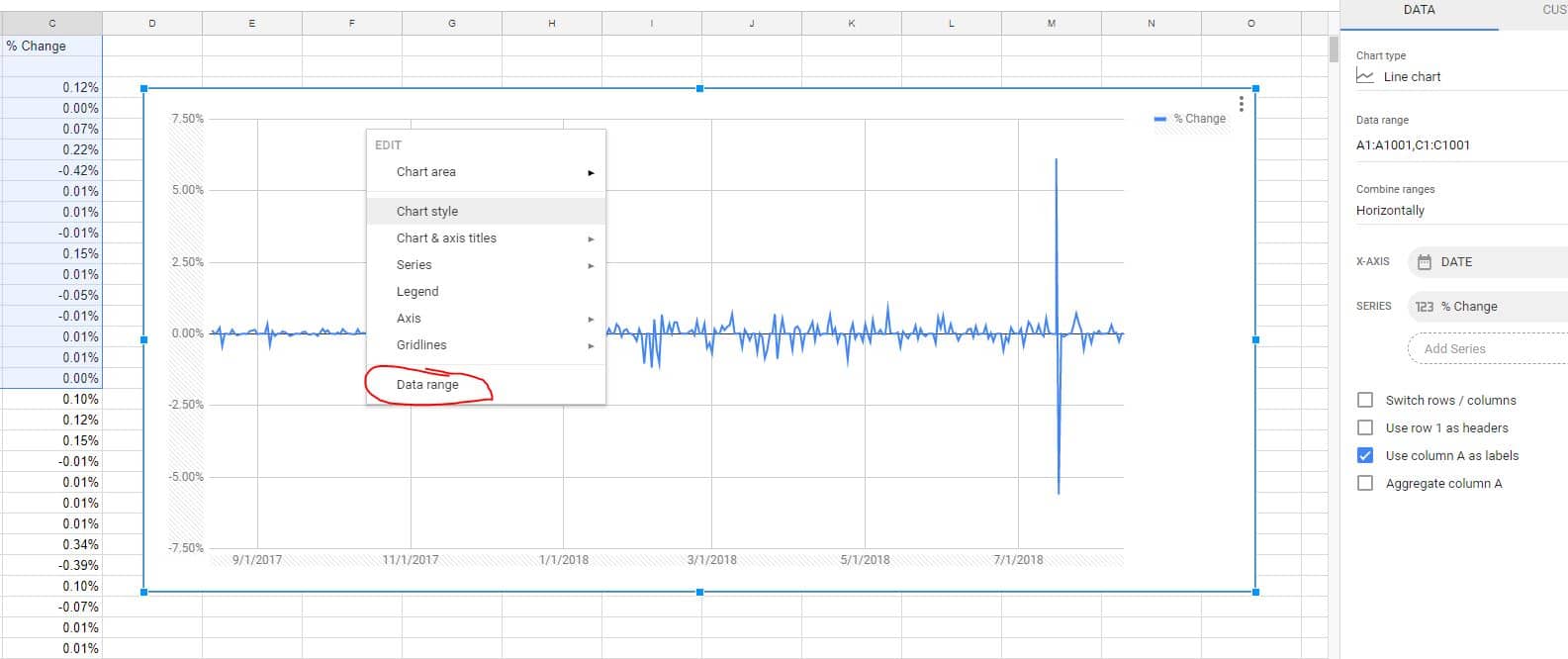
Cela correspond plus à ce que nous recherchons, mais les étiquettes des axes (les dates) sont situées en plein milieu du graphique, ce qui le rend difficile à lire.
Mise en forme de votre graphique linéaire
Nous souhaitons maintenant déplacer les dates vers le bas du graphique (ici, le long du point « 0 » de l’axe des Y).
Pour ce faire, dans Excel, faites un clic droit sur les dates et sélectionnez « Format de l’axe » :
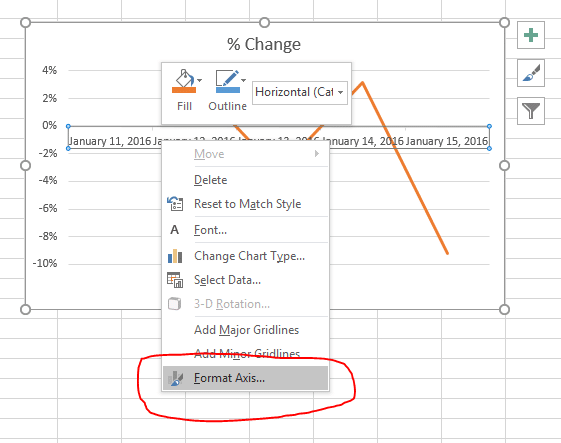
Un nouveau menu apparaîtra à droite de l’écran. Cliquez sur « Étiquettes », puis définissez la position de l’étiquette sur « Bas ».
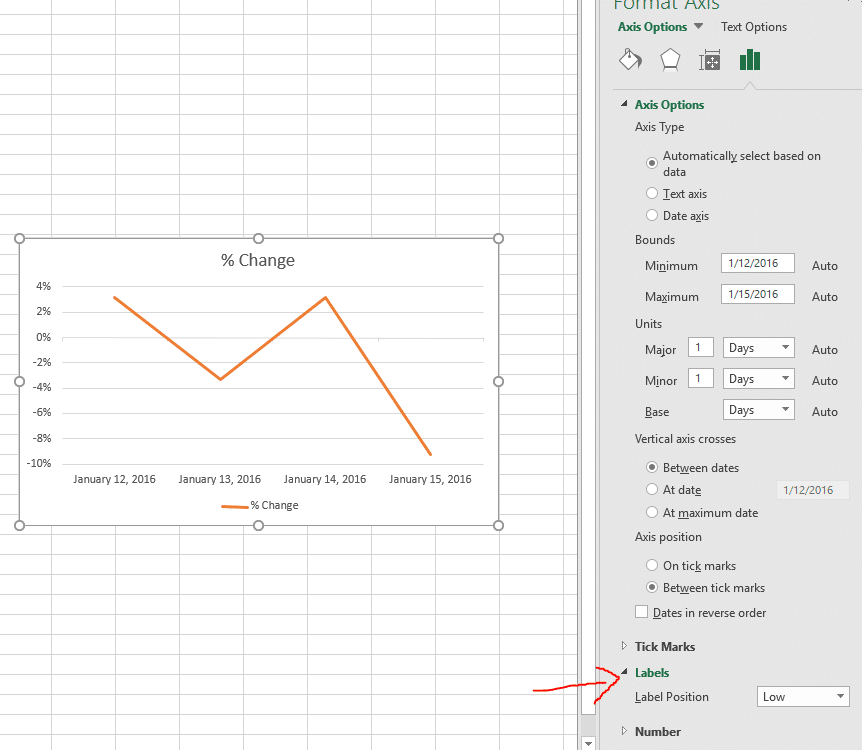
La méthode est similaire sur Google Sheets : commencez par sélectionner « Axe », puis « Horizontal » ou « Vertical » pour les modifier.
Cette fonctionnalité vous permet de modifier les titres des axes et d’y ajouter différentes fonctionnalités.
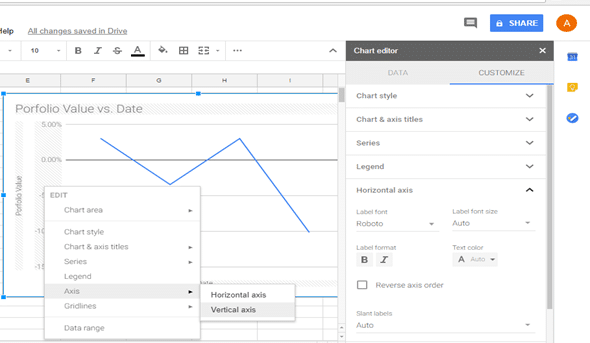
Félicitations, votre graphique est terminé ! Vous pouvez désormais facilement voir les jours où votre portefeuille a bien performé et ceux où vous avez subi des pertes.
Graphiques à barres et graphiques circulaires – Vos positions ouvertes
Nous souhaitons maintenant créer un graphique à barres montrant la part de nos positions ouvertes actuelles dans chaque action, ETF ou fonds commun de placement.
Instructions pour Excel
Tout d’abord, ouvrez votre feuille de calcul contenant vos postes vacants. Elle devrait ressembler à ceci :
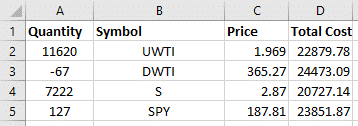
Comme nous souhaitons créer un graphique à barres, nous ne pouvons utiliser que deux colonnes de données : une pour l’axe des X et une pour l’axe des Y.
Nous souhaitons une colonne indiquant le symbole et une seconde indiquant sa valeur. La colonne « Coût total » correspond à la valeur marchande actuelle de ces actions ; c’est donc celle que nous souhaitons conserver. Cependant, nous ne souhaitons pas supprimer la quantité et le prix, car nous pourrions en avoir besoin ultérieurement. Sélectionnez plutôt les colonnes que vous ne souhaitez pas conserver et faites un clic droit sur leur lettre (A et C dans ce cas). Sélectionnez ensuite « Masquer ».
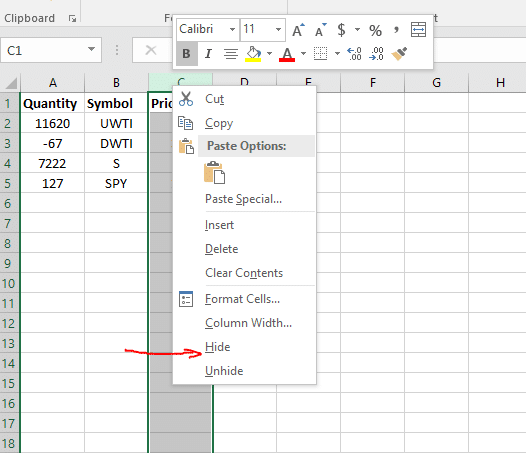
Les colonnes non souhaitées dans notre graphique sont désormais masquées. Vous pourrez les récupérer ultérieurement en allant dans « Format » -> « Visibilité » -> « Afficher les colonnes ».
Sélectionnez maintenant vos données et insérez un « Graphique à barres » au lieu d’un « Graphique linéaire » :
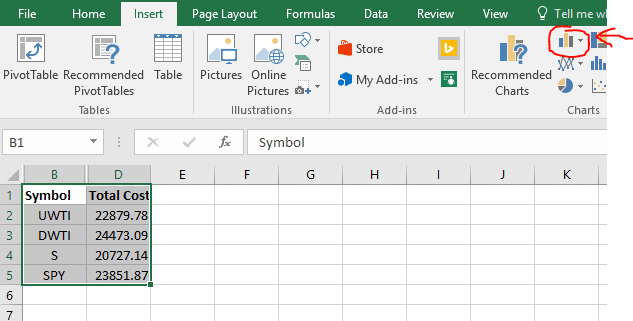
Avant de terminer, votre graphique affichera « Coût total ». Vous pouvez modifier ce paramètre en cliquant sur « Coût total » et en le modifiant comme vous le souhaitez (par exemple, « Répartition du portefeuille »).
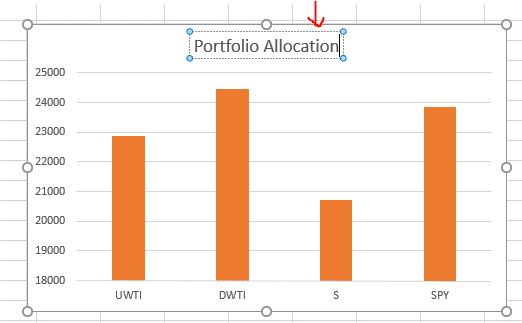
Ce graphique est maintenant terminé, mais vous pouvez également essayer de changer le type de graphique pour essayer d’obtenir un graphique à secteurs.
Changer de type de graphique
Parfois, le premier type de graphique n’est pas le plus adapté à la présentation de nos données. Par exemple, un graphique à barres indique la part de chaque symbole détenue. Un graphique à secteurs peut être plus adapté, car il indique la part de chaque symbole en pourcentage de mes avoirs totaux.
Pour convertir un graphique à barres en graphique à secteurs, faites un clic droit sur votre graphique et sélectionnez « Modifier le type de graphique » :
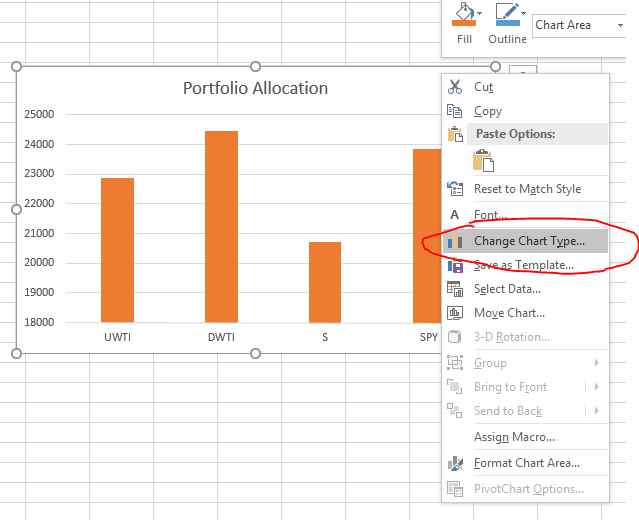
Ensuite, recherchez les graphiques « à secteurs » et choisissez celui que vous préférez.
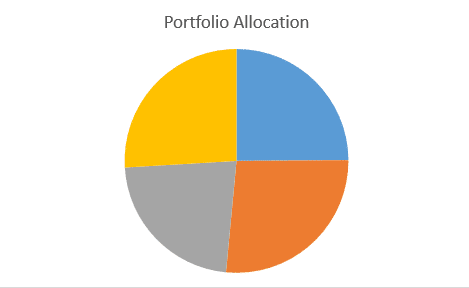
Enfin, nous ne savons pas quelle part du graphique représente quelle action. Pour ajouter ces informations, cliquez sur votre graphique à secteurs, puis en haut de la page, cliquez sur « Conception ». Sélectionnez ensuite l’une des options pour modifier l’apparence de votre graphique à secteurs.
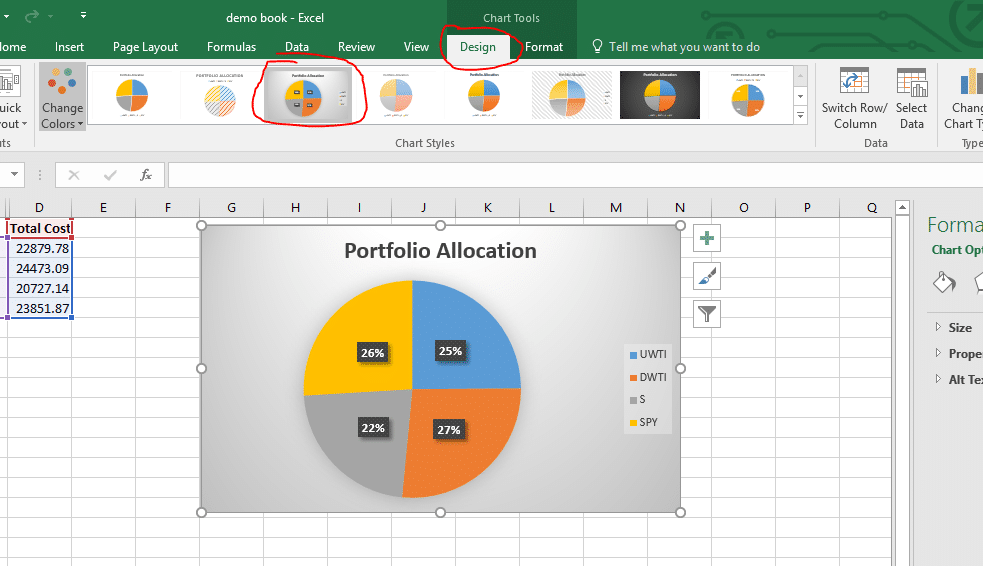
Félicitations, vous avez converti votre graphique à barres en graphique à secteurs ! Celui-ci devrait ressembler à celui que vous voyez à droite de votre page « Postes ouverts ». Vous pouvez maintenant copier et coller ces graphiques directement dans votre document Word, ou les enregistrer sous forme d’image pour les utiliser ailleurs.
Instructions pour Google Sheets
Pour créer un graphique à barres, sélectionnez « Insertion » puis « Graphique », comme pour nos graphiques en courbes précédents.
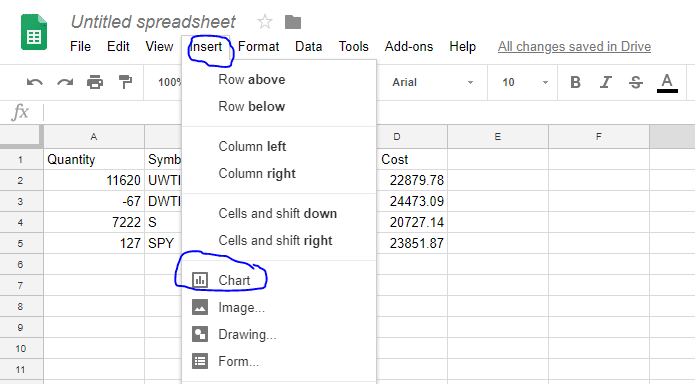
En cliquant dessus, l’une des options de « Éditeur de graphiques » sera « Type de graphique », vous pourrez y sélectionner le graphique à barres ou le graphique à secteurs.
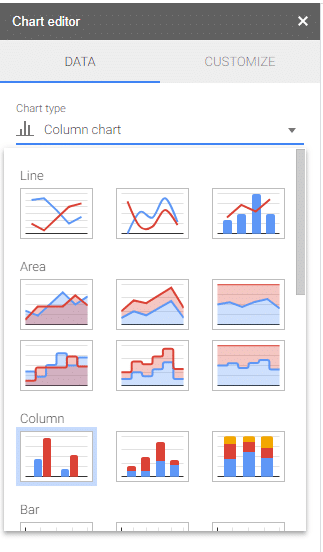
Dans cette section, vous aurez également besoin de votre plage de données, identique à celle de l’exemple précédent (symbole et coût total). Pour modifier l’axe et les autres informations, utilisez la même méthode que pour le type précédent.
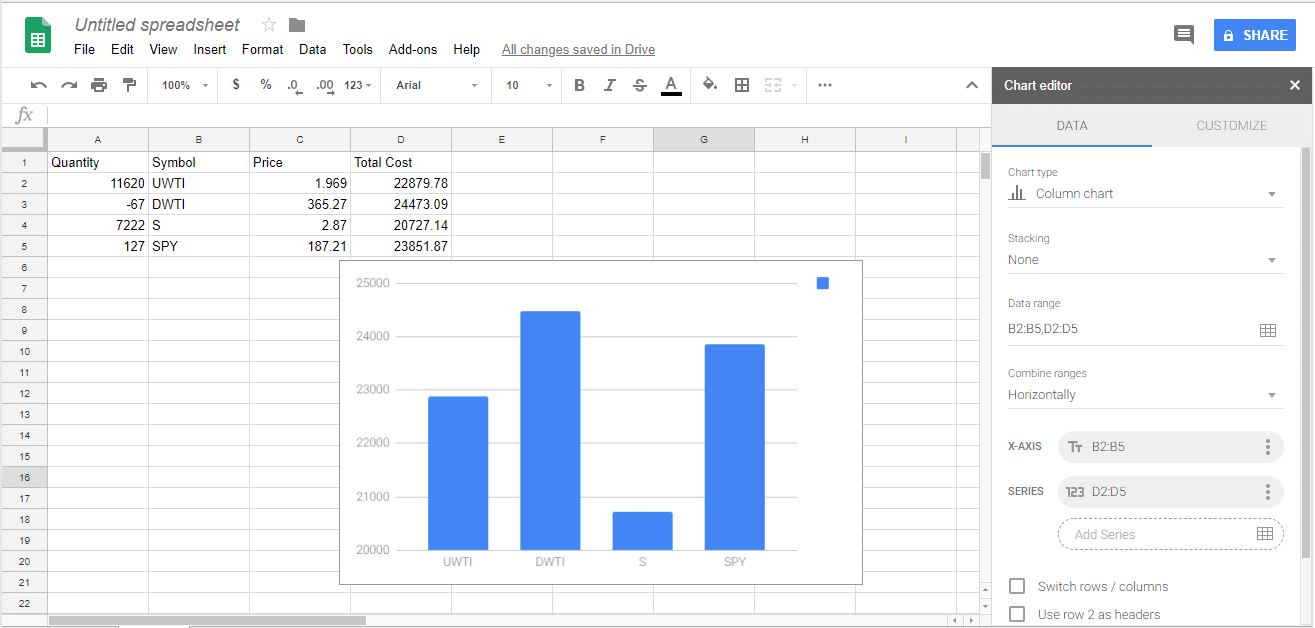
Le graphique à secteurs ressemblera également beaucoup à celui de votre page de postes ouverts !